如何让Word页眉不关联?页眉不关联的解决方法是什么?
67
2024-07-31
Word作为一款常用的文档处理软件,提供了许多便捷的功能,其中自动生成目录就是其中之一。本文将介绍如何使用Word自动生成目录,让您更加高效地管理文档。
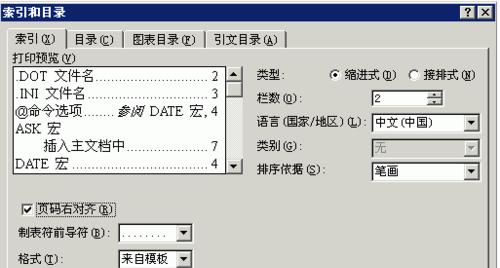
段落
1.设置标题样式:通过设置标题样式,可以使Word自动识别并编制目录。在Word中,选择合适的标题级别,如“标题1”、“二”等,并将其应用于需要加入目录的段落或标题处。
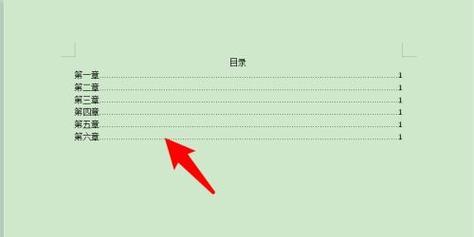
2.打开“插入目录”功能:在Word菜单中,点击“引用”选项卡,然后点击“目录”下拉菜单中的“插入目录”按钮,即可打开目录生成功能。
3.自定义目录样式:Word提供了多种目录样式供选择,如“带页码的目录”、“只显示章节标题的目录”等。根据需要选择合适的样式,并在“插入目录”窗口中进行设置。
4.更新目录在文档内容发生改变后,需要及时更新目录内容。在Word中,点击目录处右键,选择“更新域”或“更新整个目录”,即可更新目录中的页码和标题信息。

5.添加附录目录:如果文档中存在附录部分,也可以为附录部分生成独立的目录。在附录部分插入目录,选择合适的样式,并更新目录内容。
6.隐藏页码:如果需要在目录中隐藏页码,可以在“插入目录”窗口的“显示级别”中选择“1级标题无页码”等选项,即可隐藏相应级别的标题页码。
7.调整目录格式:Word允许用户自定义目录的格式。在“插入目录”窗口中,通过修改“格式”和“对齐方式”等选项,调整目录的样式和布局。
8.使用样式库:为了使目录更加统一和美观,可以使用Word的样式库功能。选择合适的样式库,并将其应用于目录及相关内容,从而达到整体风格的一致性。
9.添加书签链接:如果需要在目录中添加书签链接,方便读者快速定位到对应章节或段落,可以使用Word的书签功能。在文档中添加书签,并在目录处添加相应的链接。
10.调整目录层次:如果需要调整目录中标题的层次结构,可以在“插入目录”窗口中选择“缩进级别”选项,并设置合适的缩进值。
11.删除目录中的如果某个标题不需要在目录中显示,可以选择该标题,点击鼠标右键,选择“取消大纲级别”,即可从目录中删除。
12.创建多级目录:如果文档结构复杂,需要创建多级目录,可以通过设置合适的标题级别和样式,以及调整目录层次等方式来实现。
13.生成带超链接的目录:Word还支持生成带超链接的目录,方便读者在电子文档中进行交互式阅读。在“插入目录”窗口中选择“带超链接的目录”样式。
14.保存和导出目录:生成目录后,建议及时保存文档,并将其导出为PDF或其他格式,以便在不同平台或设备上浏览和分享。
15.使用快捷键操作:为了更加高效地生成和更新目录,可以学习和使用Word的快捷键操作,如Ctrl+Shift+O快速插入目录,F9快速更新目录等。
通过使用Word自动生成目录的功能,可以节省大量手动编制目录的时间和精力。只需要简单设置标题样式和样式库等参数,即可轻松生成专业规范的目录,并实时更新。这一功能极大地提高了文档管理和阅读的效率。
版权声明:本文内容由互联网用户自发贡献,该文观点仅代表作者本人。本站仅提供信息存储空间服务,不拥有所有权,不承担相关法律责任。如发现本站有涉嫌抄袭侵权/违法违规的内容, 请发送邮件至 3561739510@qq.com 举报,一经查实,本站将立刻删除。