如何将苹果电脑屏幕投射到笔记本?设置步骤是什么?
5
2025-04-06
在数字化的世界中,电脑屏幕是我们与数字内容互动的主要窗口。屏幕的色彩图标调节不仅影响视觉体验,还能根据个人偏好提升工作效率。本文将为您提供电脑屏幕色彩调节的方法,以及如何在需要时恢复到默认设置。
1.Windows系统色彩调节
步骤一:打开“设置”菜单
点击屏幕左下角的“开始”按钮,选择齿轮形状的“设置”图标。
步骤二:进入“系统”设置
在设置菜单中,点击“系统”选项。
步骤三:选择“显示”选项
在左侧菜单中,找到并点击“显示”。
步骤四:调节颜色设置
在“显示”页面中,点击“颜色设置”(或相似选项),根据需要调整色彩设置,比如色温、对比度等。
2.macOS系统色彩调节
步骤一:打开“系统偏好设置”
点击屏幕顶部的苹果菜单,选择“系统偏好设置”。
步骤二:选择“显示器”设置
在“系统偏好设置”窗口中,找到并点击“显示器”。
步骤三:调节“显示器”下的色彩选项
点击“显示器”面板中的“颜色”标签,然后从下拉菜单中选择“Calibrate...”来校准色彩,或者使用“色彩选项”进行基本调节。
3.使用显卡控制面板调节
某些显卡驱动程序提供了自己的控制面板,如NVIDIA控制面板、AMDRadeon设置等,您可以通过以下步骤进行调节:
步骤一:打开显卡控制面板
通常可以通过在桌面空白处右击,找到显卡控制面板的入口。
步骤二:进入“显示”或“显示器”设置
在控制面板中找到与显示相关的选项,选择相应的设置入口。
步骤三:调节色彩和显示选项
使用控制面板提供的选项来调整色彩、分辨率、屏幕刷新率等。
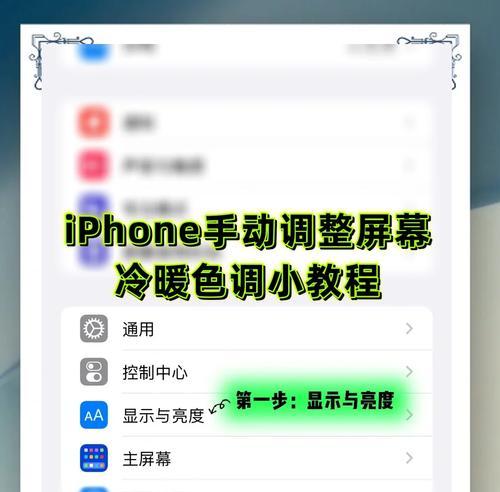
1.Windows系统恢复默认设置
在“显示”设置中,通常有一个“重置”按钮,点击后系统将自动将显示设置恢复到默认状态。
2.macOS系统恢复默认设置
在“显示器”设置中,如果您之前保存过色彩配置文件,可以通过“色彩选项”来重置所有色彩设置。
3.使用显卡控制面板恢复默认设置
大多数显卡控制面板都提供了重置选项。在控制面板的“显示”设置或“显示器”设置中找到“恢复默认设置”或“重置”按钮,并确认操作。
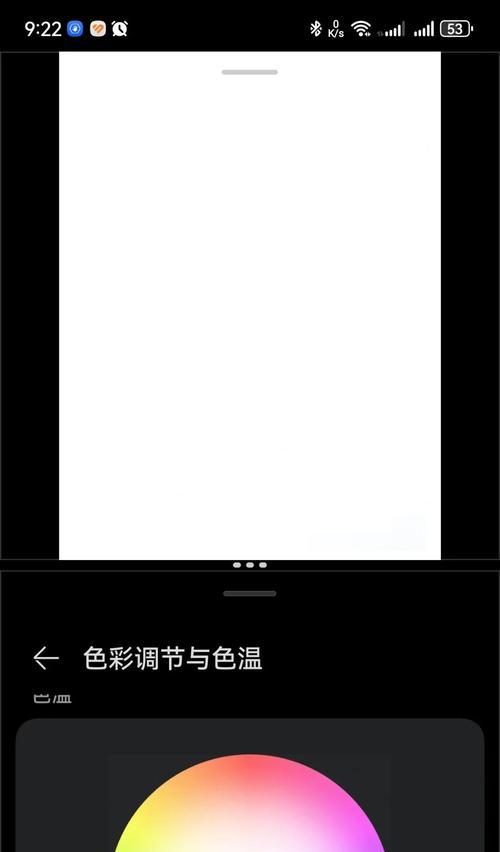
问题一:调节色彩后感觉眼睛疲劳
解决方案:
调节色温到较冷或较暖的状态,减少屏幕亮度,并使用蓝光过滤功能。
问题二:无法找到色彩调节选项
解决方案:
确认显卡驱动程序是最新版本。若问题依旧,请在控制面板中搜索“显示”或“显示器”,或者查看电脑品牌提供的官方支持页面。
问题三:色彩调节后屏幕出现不正常颜色或条纹
解决方案:
可能是显卡或显示器硬件问题,建议重新连接或检查线缆,更新显卡驱动程序,或联系专业技术人员检查。
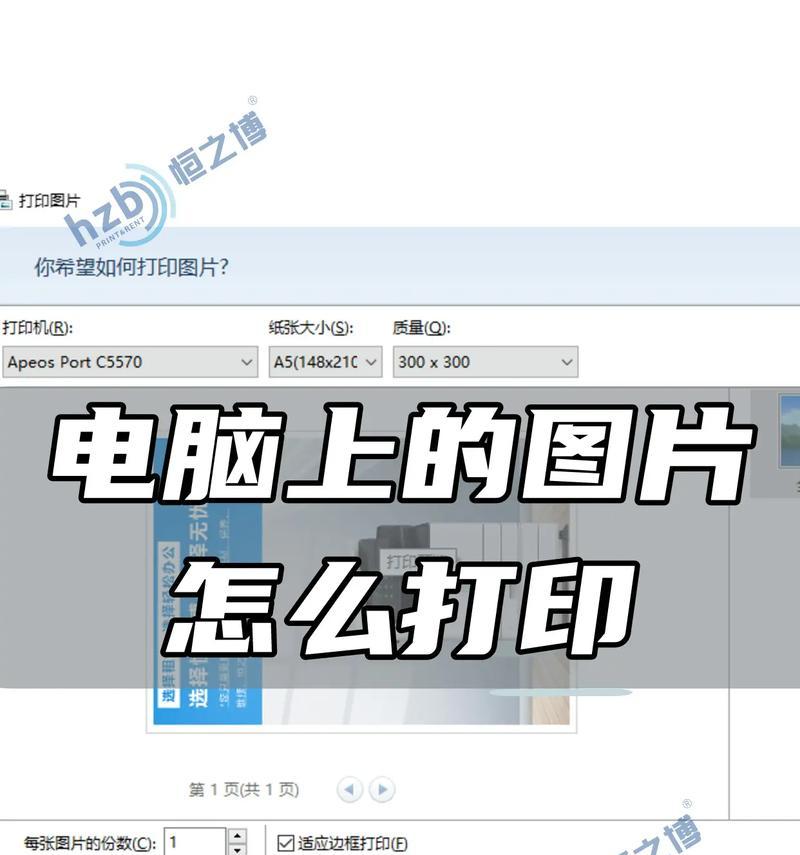
调节电脑屏幕色彩是一个简单却重要的步骤,可以大大提升您的视觉体验。无论是在Windows还是macOS系统中,您都能轻松找到色彩调节的选项。如果您遇到了问题,遵循上述方法来恢复默认设置。记得保持定期检查和调整,确保您的电脑屏幕色彩符合您的个人需求。
版权声明:本文内容由互联网用户自发贡献,该文观点仅代表作者本人。本站仅提供信息存储空间服务,不拥有所有权,不承担相关法律责任。如发现本站有涉嫌抄袭侵权/违法违规的内容, 请发送邮件至 3561739510@qq.com 举报,一经查实,本站将立刻删除。