苹果笔记本电脑如何正确关闭?有无特殊注意事项?
11
2025-03-26
苹果笔记本电脑的MacBook以其时尚的设计和强大的性能深受用户喜爱。然而对于刚从Windows电脑转换到Mac系统的用户来说,可能对MacBook上一些独特的操作方式感到陌生,比如右键功能的使用。不同于Windows系统中常见的右键菜单,MacBook使用触控板来提供类似的功能,这种操作方式被称为“触控板手势”。本文将为您提供详细的指导,帮助您轻松掌握在苹果笔记本电脑上使用右键功能。
在开始前,我们需要了解MacBook的触控板手势。MacBook的触控板拥有极高的灵敏度和精确的追踪能力,支持多种手势操作。通过不同的触控板操作,用户可以实现右键的大部分功能。
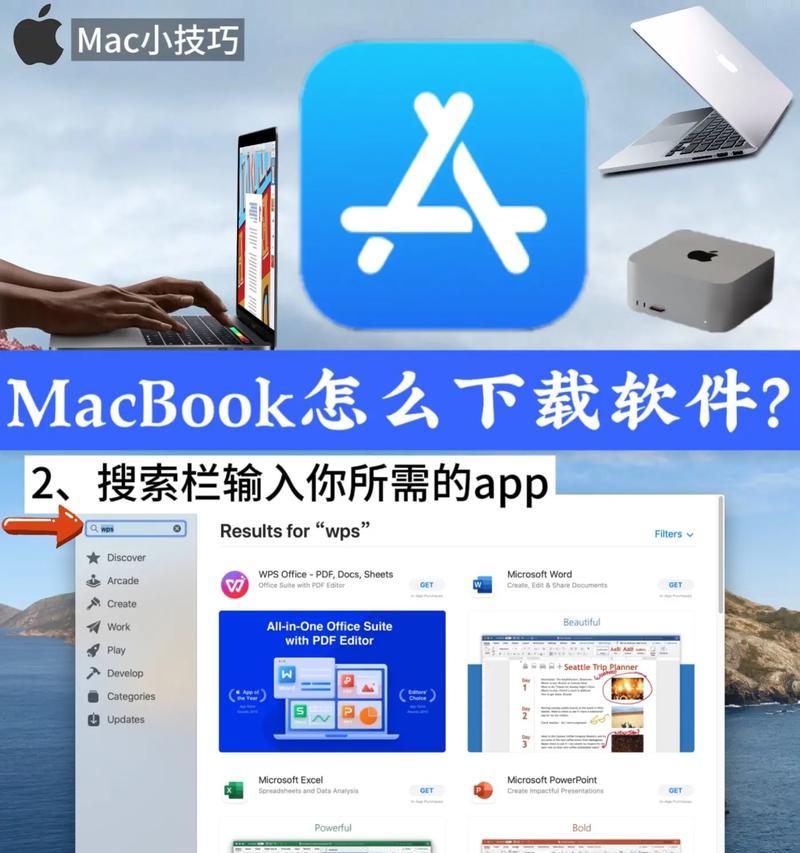
您需要确保已经在系统偏好设置中启用了轻触点击功能。这一功能允许您通过轻触触控板表面来执行点击操作。
操作步骤:
1.打开“系统偏好设置”。
2.点击“触控板”。
3.选择“点按”标签页。
4.勾选“轻触以点击”。
启用之后,只需在触控板表面轻触一下即可模拟鼠标右键的点击。
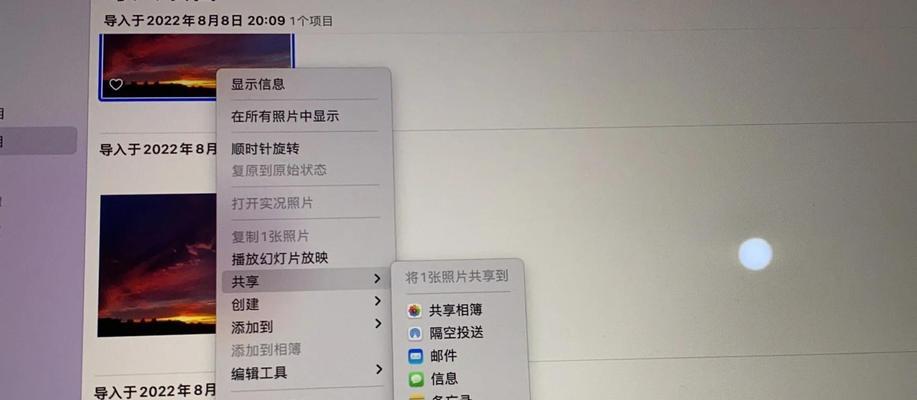
Mac系统允许用户自定义右键点击的区域,这样您就可以在触控板的任意位置实现右键功能。
操作步骤:
1.打开“系统偏好设置”。
2.点击“触控板”。
3.选择“点按”标签页。
4.在“右点按”区域中,您可以选择“触控板角落”,并指定一个角落作为右键点击区域。
5.或者,您可以选择“其他位置”,然后在触控板上实际点击来设置自定义点击区域。
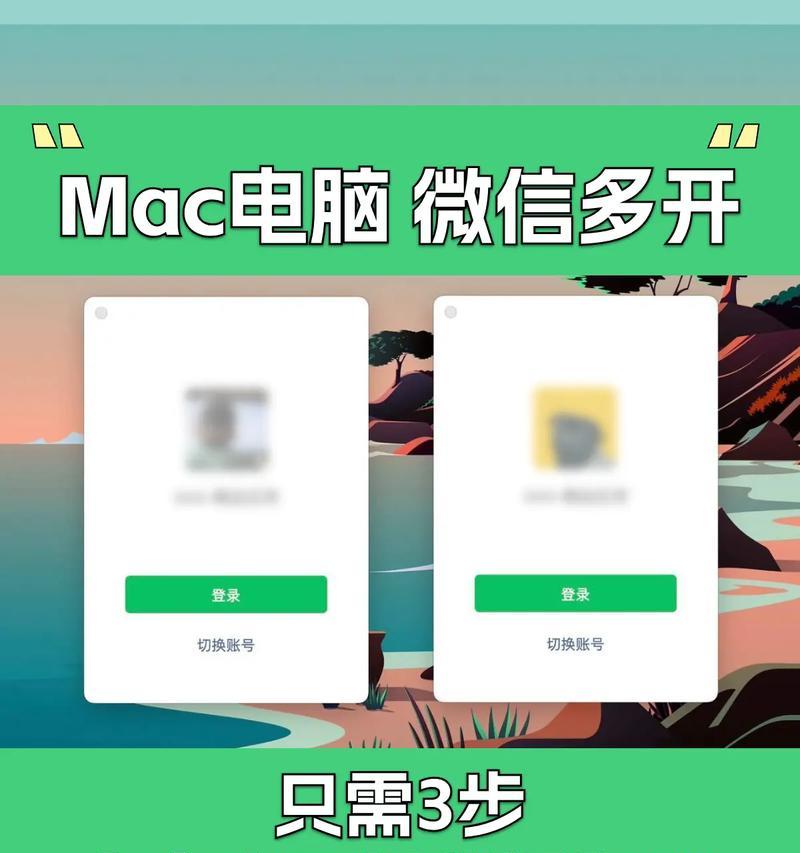
在MacOS中,通过触控板模拟出的右键点击可以弹出一个菜单,这个菜单提供了很多实用的功能选项。
操作步骤:
将鼠标指针移动到您想要点击的文件、文件夹或应用程序上。
轻触触控板来模拟右键点击(或者根据上一节设置的自定义区域进行点击)。
系统将弹出一个上下文菜单,显示与所选对象相关的操作选项。
除了右键功能,MacBook的触控板还支持许多其他有用的多指手势,例如:
滚动:使用两指在触控板上滑动,类似于在触摸屏上滑动。
缩放:将两指张开或捏合,可以用来缩放屏幕上的内容。
旋转:使用两指在触控板上旋转,可以旋转图片和文档。
四指轻扫:使用四指在触控板上滑动可以切换应用程序窗口。
如果您希望右键点击的功能更加接近Windows系统的操作,可以通过辅助功能进一步自定义触控板。
操作步骤:
1.打开“系统偏好设置”。
2.选择“辅助功能”。
3.在左侧菜单中选择“触控板”选项。
4.在右侧菜单中选择“更进一步”,然后启用“拖动锁定”。
激活拖动锁定后,您可以通过按下触控板并保持,来模拟拖拽操作,这与Windows中的右键拖动操作类似。
问:如何在MacBook上使用三指拖动?
答:在“系统偏好设置”中的“触控板”选项下,可以找到“拖动和滚动”标签页,在此您可以启用“三指拖动”。
通过以上介绍,相信您已经掌握了在苹果笔记本电脑上使用类似右键功能的方法。虽然操作方式与Windows系统有所不同,但MacBook提供的触控板手势和自定义选项可以让您以更高效的方式操作电脑。随着您对MacOS操作的逐渐熟悉,您会发现这些手势操作不仅直观,而且在日常使用中非常便捷。综合以上,希望您能够充分利用MacBook的独特功能,享受更流畅的电脑使用体验。
版权声明:本文内容由互联网用户自发贡献,该文观点仅代表作者本人。本站仅提供信息存储空间服务,不拥有所有权,不承担相关法律责任。如发现本站有涉嫌抄袭侵权/违法违规的内容, 请发送邮件至 3561739510@qq.com 举报,一经查实,本站将立刻删除。