苹果笔记本麦克风开启方法是什么?遇到问题如何解决?
23
2025-03-03
在选购笔记本电脑时,越来越多的用户开始关注屏幕的刷新率。高刷新率屏幕能带来更流畅的视觉体验,尤其在进行游戏或观看高速运动场景时,效果尤为明显。但对于初学者来说,如何检测笔记本屏幕是否支持高刷新率可能是一个难题。本文将为您详尽解析如何查看笔记本屏幕的刷新率,并提供检测高刷支持的方法。

在笔记本电脑上查看当前屏幕的刷新率是比较直观的,但步骤会因操作系统不同略有差异。下面以Windows系统为例:
1.桌面空白处右键点击:在Windows系统的桌面上,按住鼠标右键并点击“显示设置”选项。
2.进入显示设置:在显示设置中找到“显示适配器属性”。点击进入,这通常会在一个新的窗口中打开。
3.查看刷新率:在新打开的窗口中点击“监视器”选项卡,您将能看到当前屏幕刷新率的详细信息。
4.了解刷新率数值:一般而言,"60Hz"是常见的刷新率,而"120Hz"或更高则被认为是高刷新率。
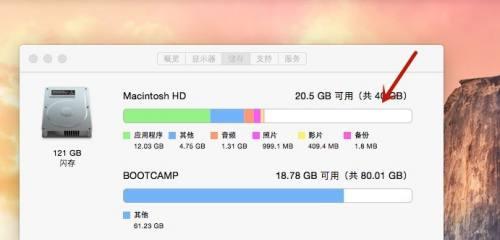
若想要检测您的笔记本屏幕是否支持高刷新率(例如144Hz或更高),您可以采取以下步骤:
使用专业软件检测
CRU(CustomResolutionUtility)
1.下载并安装CRU软件。
2.执行CRU程序,点击“显示器”选项卡。
3.在列表中找到对应的显示器,并查看“名称”列中的刷新率参数。
4.如果存在大于60Hz的条目,您的设备支持高刷新率。
IntelDSA(DriverSupportAssistant)
1.在Intel官网下载并安装IntelDSA。
2.运行程序,选择“硬件检测”功能。
3.查看显示适配器的详细信息,这常会包括屏幕支持的最大刷新率。
利用游戏和应用检测
一些游戏和应用在进行设置时会显示当前检测到的刷新率。通过这种方式您也可以间接了解您屏幕的刷新率:
1.打开支持硬件信息显示的游戏或应用。
2.找到显示设置或图形设置部分。
3.查看显示选项中是否有提到刷新率,或者提供设置刷新率的选项。
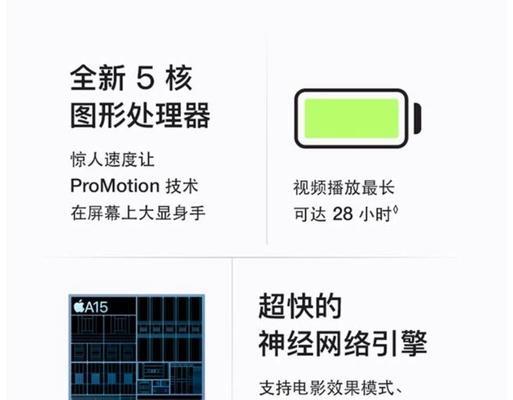
为什么要检测屏幕刷新率?
屏幕刷新率的高低直接决定了画面切换时的流畅程度。更高的刷新率可以减少图像撕裂,并提高整体视觉体验,特别是在游戏或观看高清视频时,能显著提高观看舒适度。
如何理解高刷新率屏幕的益处?
高刷新率屏幕能够带来更为平滑的动态图像,尤其是在高速移动场景中。它通过在单位时间内显示更多的图像帧,减少闪烁和拖影现象,让图像的连续性得到加强。
1.更新显卡驱动程序:确保您的显卡驱动程序是最新的,以支持高刷新率屏幕和正确检测刷新率。
2.使用校准工具:对于专业图像处理或有高视觉要求的用户,可以使用专业的颜色校准工具确保屏幕表现最优化。
3.连接方式选择:建议使用HDMI2.0或DisplayPort等支持高刷新率传输的接口连接显示器与笔记本。
了解并检测笔记本屏幕的刷新率,是对提升个人使用体验非常有帮助的一步。通过以上提到的步骤,即使是对电脑硬件不太熟悉的用户也能轻松完成检测。选择支持高刷新率的屏幕不仅对游戏体验有改进,对日常使用也有实质性的提升。请记得,刷新率只是影响屏幕显示效果的众多因素之一,更全面的屏幕体验还包括色彩准确性、亮度、对比度等因素,这些同样不容忽视。
版权声明:本文内容由互联网用户自发贡献,该文观点仅代表作者本人。本站仅提供信息存储空间服务,不拥有所有权,不承担相关法律责任。如发现本站有涉嫌抄袭侵权/违法违规的内容, 请发送邮件至 3561739510@qq.com 举报,一经查实,本站将立刻删除。