电脑内键盘如何设置关机快捷键?
16
2025-03-09
在日常工作和生活中,我们经常需要离开电脑一段时间,而这时又不能关闭电脑。这时,苹果Mac的锁屏功能就十分实用,可以保护个人隐私和数据的安全。如何快速锁屏?本文将为大家介绍苹果Mac的各种锁屏快捷键,让你更加高效地使用电脑。
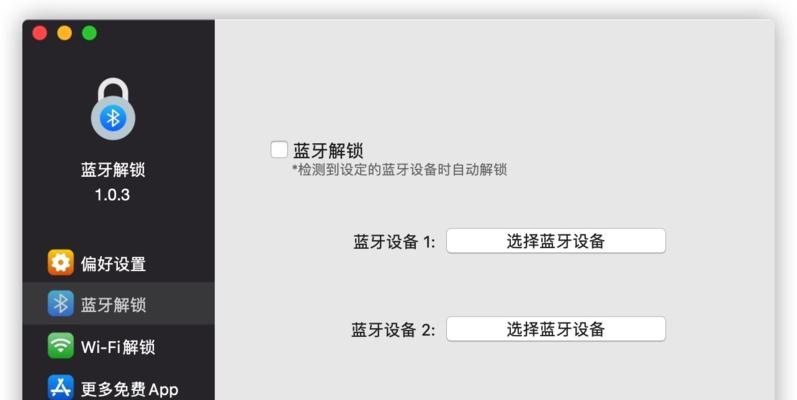
锁屏快捷键的作用及用途
快捷键是Mac电脑的一项重要功能,可以让用户更加便捷地操作电脑。锁屏快捷键就是其中之一。它的作用是让用户能够快速将屏幕锁定,避免他人随意操作或窥探。同时,也可以保护您的个人隐私和数据的安全。
如何设置苹果Mac的锁屏快捷键
在使用Mac电脑之前,我们需要先设置一下锁屏快捷键。方法如下:打开系统偏好设置-安全性与隐私-通用,找到“立即锁定”选项,选择快捷键即可。
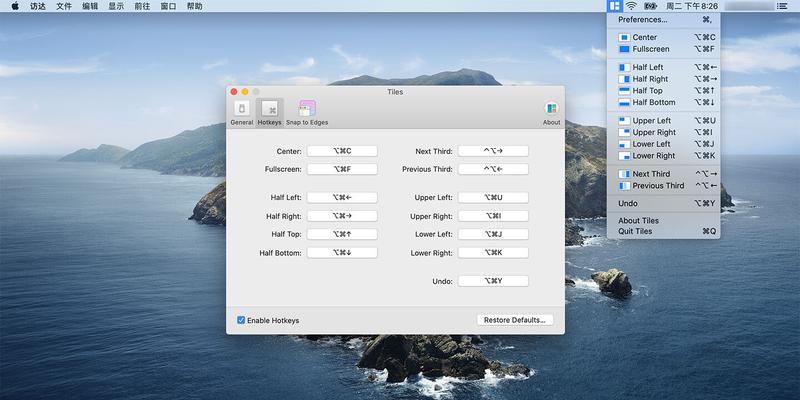
Command+Control+Q:最常用的快捷键
在苹果Mac电脑中,最常用的锁屏快捷键是Command+Control+Q。只需要按下这三个按键,即可快速将屏幕锁定。这个快捷键非常实用,也非常容易记忆。
Control+Shift+Power:另一种常用的快捷键
除了Command+Control+Q之外,还有一种常用的快捷键是Control+Shift+Power。这个快捷键适用于Mac笔记本电脑,可以快速将屏幕锁定并让电脑进入睡眠状态。此时,只要再次按下电源键即可唤醒电脑。
Control+Shift+Eject:适用于Mac桌面电脑
对于Mac桌面电脑来说,适用于锁屏的快捷键是Control+Shift+Eject。它的作用与Control+Shift+Power类似,能够让你快速锁定屏幕并让电脑进入睡眠状态。
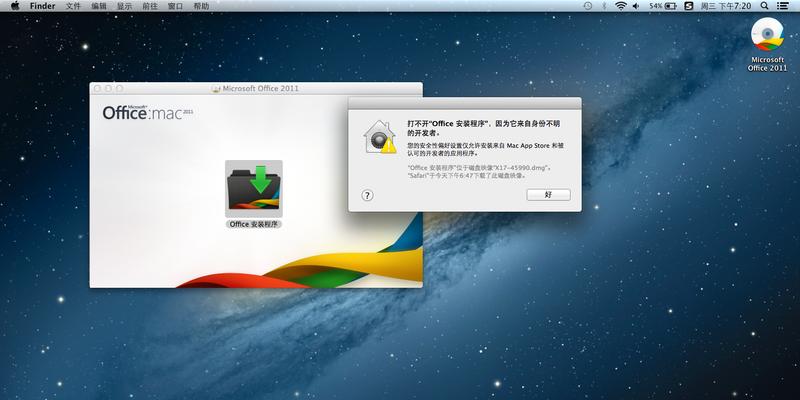
使用自定义快捷键
除了上述三种常用的锁屏快捷键外,苹果Mac还支持自定义快捷键。方法如下:打开系统偏好设置-键盘-快捷键,找到“锁定屏幕”选项,选择自定义快捷键即可。
CapsLock:另一种自定义快捷键
除了常规的快捷键之外,还有一种自定义快捷键是CapsLock。该按键通常用于打开大写锁定,但是它也可以用来锁定屏幕。只需要在设置中将CapsLock设置为锁屏快捷键即可。
使用TouchBar:更加智能的操作方式
对于配备了TouchBar的Mac电脑,你可以通过触控栏上的按键来锁定屏幕。只需要在触控栏上找到锁定屏幕的图标,点击即可快速锁定屏幕。
使用AppleWatch:无需输入密码即可解锁
如果你配备了AppleWatch智能手表,那么你可以使用手表来解锁Mac电脑。只需要确保你的手表和Mac电脑连接上了同一个网络,并且手表的解锁功能已经开启。这样,当你靠近Mac电脑时,电脑就会自动解锁。
通过菜单栏锁定屏幕
除了使用快捷键之外,你还可以通过菜单栏来锁定屏幕。只需要点击屏幕左上角的苹果图标,在弹出的菜单中选择“锁定屏幕”即可。
使用定时器来自动锁屏
如果你经常忘记锁屏,那么可以考虑使用定时器来自动锁屏。只需要在设置中找到“桌面与屏幕保护程序”,设置一个时间间隔,即可让Mac电脑在指定时间后自动锁定屏幕。
使用快速用户切换
除了锁定屏幕之外,苹果Mac还支持快速用户切换功能。只需要按下Command+Shift+Q快捷键,即可在不退出当前用户的情况下切换至其他用户。
如何取消锁屏
如果你需要取消锁屏,只需要输入正确的密码即可。同时,你还可以通过重新登录或者重启电脑来取消锁屏。
忘记了密码怎么办?
如果你忘记了Mac电脑的密码,可以通过重置密码来解决。具体操作方式可以在苹果官网上查询。
苹果Mac提供了多种锁屏快捷键的选择,用户可以根据自己的需求选择适合自己的方式。同时,使用苹果Mac的锁屏功能可以保护你的个人隐私和数据安全,是一项非常重要的操作。
版权声明:本文内容由互联网用户自发贡献,该文观点仅代表作者本人。本站仅提供信息存储空间服务,不拥有所有权,不承担相关法律责任。如发现本站有涉嫌抄袭侵权/违法违规的内容, 请发送邮件至 3561739510@qq.com 举报,一经查实,本站将立刻删除。