为什么检测不到win10更新系统了?
45
2025-02-28
Win10作为最新版本的Windows操作系统,其任务栏也经历了不少变化。但是,如果你想让自己的Win10任务栏更加个性化,该怎么办呢?下面我们就来了解一下如何设置Win10任务栏主题,让你的任务栏个性化定制。
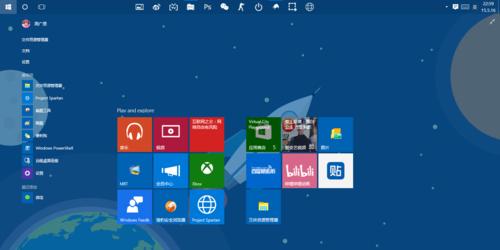
一、打开“设置”菜单
打开“开始”菜单
在Win10系统中点击屏幕左下角的“开始”菜单图标,即可打开开始菜单。
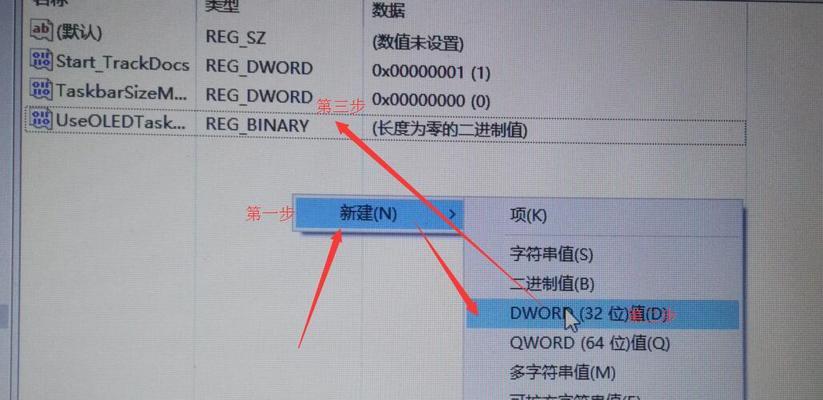
打开“设置”菜单
接着,在开始菜单中点击“设置”图标,进入Win10系统的设置菜单页面。
二、选择任务栏主题
选择“个性化”选项
在设置菜单中,选择“个性化”选项,进入Win10系统的个性化设置页面。
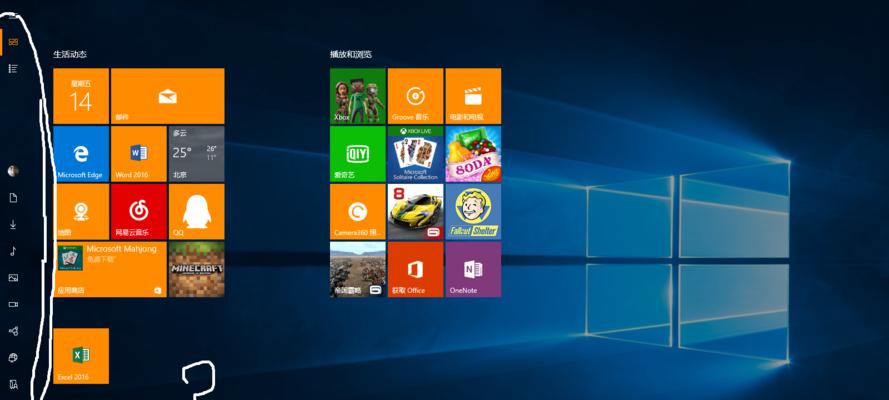
选择“任务栏”选项
在个性化设置页面中,选择“任务栏”选项,即可进入Win10系统的任务栏设置页面。
选择“主题”选项
在任务栏设置页面中,选择“主题”选项,即可进入Win10系统任务栏主题设置页面。
三、设置任务栏主题
选择主题
在任务栏主题设置页面中,选择你喜欢的主题。Win10系统内置了多种任务栏主题,包括亮色、暗色等多个选项。
自定义颜色
如果你想自定义任务栏颜色,可以点击“自定义颜色”选项,在其中选择你喜欢的颜色。
保存设置
设置好任务栏主题后,记得点击页面下方的“应用”按钮,保存你的设置。
四、管理任务栏图标
进入任务栏图标设置页面
除了设置任务栏主题外,还可以管理任务栏图标。在任务栏设置页面中,点击“选择要在任务栏上显示的图标”选项,进入任务栏图标设置页面。
管理图标位置
在任务栏图标设置页面中,可以管理已经添加到任务栏的应用程序的位置和显示方式。
添加或删除图标
如果你想添加或删除任务栏图标,可以在任务栏图标设置页面中进行操作。
五、隐藏任务栏
打开任务栏设置
如果你想隐藏Win10系统的任务栏,可以在“开始”菜单中搜索“任务栏设置”,进入任务栏设置页面。
隐藏任务栏
在任务栏设置页面中,选择“自动隐藏任务栏”选项,即可隐藏Win10系统的任务栏。
调整隐藏延迟时间
如果你想调整任务栏的自动隐藏延迟时间,可以在任务栏设置页面中设置。
六、
让Win10任务栏个性化定制
通过以上设置,你可以让自己的Win10任务栏更加个性化定制。除了设置任务栏主题外,还可以管理任务栏图标和隐藏任务栏,让你的Win10系统更符合个人需求。
版权声明:本文内容由互联网用户自发贡献,该文观点仅代表作者本人。本站仅提供信息存储空间服务,不拥有所有权,不承担相关法律责任。如发现本站有涉嫌抄袭侵权/违法违规的内容, 请发送邮件至 3561739510@qq.com 举报,一经查实,本站将立刻删除。