为什么检测不到win10更新系统了?
39
2025-02-27
随着Windows10操作系统的不断更新和升级,微软公司也将自带的杀毒软件WindowsDefender做得越来越强大。但是,很多用户在使用其他杀毒软件时却发现无法关闭WindowsDefender,这就导致了一些不必要的烦恼。本文将从Win10自带杀毒软件关闭方法为主题,为大家详细介绍WindowsDefender如何关闭的方法。
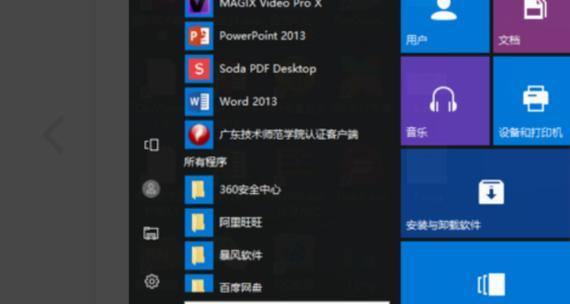
Win10自带杀毒软件关闭方法简述
在Win10系统中,Microsoft已经将WindowsDefender设置为默认的杀毒软件。但有时候,我们想使用其他第三方杀毒软件,就需要将WindowsDefender关闭。而关闭的方法又有很多种,下面我们将详细介绍。
通过设置界面关闭WindowsDefender
打开Win10的设置界面,然后点击“更新和安全”选项,在左边的菜单中选择“WindowsDefender”,然后可以看到开关按钮,将其关闭即可。但是,当我们使用其他杀毒软件时,该选项可能会被锁定,无法关闭。
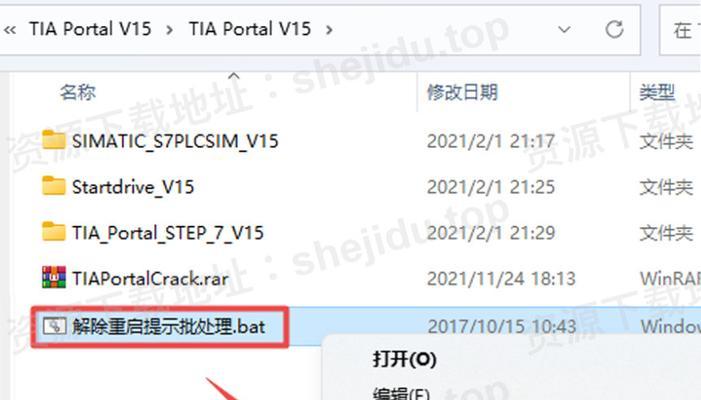
通过组策略编辑器禁用WindowsDefender
如果在设置界面中无法关闭WindowsDefender,那么我们可以使用组策略编辑器来禁用它。在运行对话框中输入“gpedit.msc”,打开组策略编辑器。依次展开“计算机配置”、“管理模板”、“WindowsDefenderAntivirus”、“实时保护”,找到并打开“关闭实时保护”选项,将其设置为“已启用”状态,保存并退出即可。
通过注册表编辑器禁用WindowsDefender
如果你没有组策略编辑器,那么我们也可以通过注册表来禁用WindowsDefender。在运行对话框中输入“regedit”,打开注册表编辑器,然后依次展开“HKEY_LOCAL_MACHINE”、“SOFTWARE”、“Policies”、“Microsoft”、“WindowsDefender”文件夹,找到并双击“DisableAntiSpyware”项,将其值修改为“1”,保存即可。
通过任务管理器关闭WindowsDefender
我们还可以通过任务管理器来关闭WindowsDefender。按下“Ctrl+Shift+Esc”快捷键打开任务管理器,切换到“详细信息”选项卡,在列表中找到“MsMpEng.exe”进程,右键点击它,然后选择“结束任务”即可。
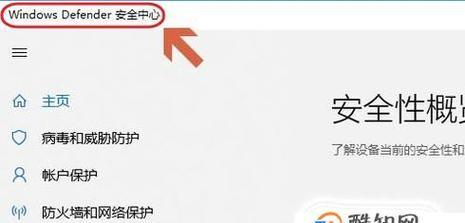
通过服务管理器禁用WindowsDefender服务
如果你想要完全关闭WindowsDefender,那么我们可以使用服务管理器来禁用WindowsDefender服务。在运行对话框中输入“services.msc”,打开服务管理器,找到“WindowsDefender服务”,然后右键点击该服务,选择“属性”,在启动类型中选择“禁用”,保存并退出即可。
通过命令提示符关闭WindowsDefender
我们还可以使用命令提示符来关闭WindowsDefender。按下“Win+X”组合键打开快速菜单,选择“命令提示符(管理员)”,然后输入“scstopWinDefend”命令,回车执行即可关闭WindowsDefender。如果需要重新启动WindowsDefender,可以输入“scstartWinDefend”命令来启动。
通过PowerShell禁用WindowsDefender
如果你习惯使用PowerShell,那么我们也可以使用它来禁用WindowsDefender。按下“Win+X”组合键打开快速菜单,选择“WindowsPowerShell(管理员)”,然后输入“Set-MpPreference-DisableRealtimeMonitoring$true”命令,回车执行即可禁用WindowsDefender。
通过安全策略编辑器禁用WindowsDefender
如果你使用的是Win10专业版或企业版,那么我们可以使用安全策略编辑器来禁用WindowsDefender。在运行对话框中输入“secpol.msc”,打开安全策略编辑器。在左边的菜单中选择“本地策略”、“安全选项”,然后找到并打开“防病毒保护”选项卡,在右边的列表中找到并双击“WindowsDefender:关闭防病毒保护”选项,将其设置为“已启用”状态,保存并退出即可。
通过组策略模板禁用WindowsDefender
如果你的Win10系统版本比较旧,那么可能没有组策略编辑器。但是,我们可以从官方网站上下载组策略模板来进行操作。在浏览器中访问微软官网,下载最新版的组策略模板,然后解压缩到本地硬盘,进入解压缩目录,找到“WindowsDefender.admx”和“WindowsDefender.adml”文件,将它们复制到“C:\Windows\PolicyDefinitions”和“C:\Windows\PolicyDefinitions\en-US”目录中。打开组策略编辑器,按照第三种方法操作即可。
通过任务计划程序禁用WindowsDefender扫描
如果你想要禁用WindowsDefender的扫描功能,那么我们可以使用任务计划程序来实现。打开任务计划程序,然后依次展开“Microsoft”、“Windows”、“WindowsDefender”、“ScheduledScan”文件夹,找到并禁用所有的任务即可。
通过安全中心禁用WindowsDefender
如果以上方法都无法关闭WindowsDefender,那么我们还可以尝试在安全中心中禁用它。在Win10系统中搜索“安全中心”,打开该程序,然后点击“病毒和威胁防护”选项卡,在下方找到“管理设置”按钮,将其打开。将“实时保护”和“云提供人员”选项全部关闭即可。
通过Win10注册表设置关闭WindowsDefender
如果你使用的是Win10家庭版或者系统自带的杀毒软件关闭功能无法使用,那么我们可以手动修改注册表以实现关闭WindowsDefender的目的。在运行对话框中输入“regedit”打开注册表编辑器,找到以下路径:
HKEY_LOCAL_MACHINE\SOFTWARE\Policies\Microsoft\WindowsDefender
如果找不到该路径,则需要手动创建该路径。然后在“WindowsDefender”文件夹中找到“DisableAntiSpyware”项,并将其值修改为“1”即可。
通过Windows服务控制器禁用WindowsDefender服务
如果你想要完全禁用WindowsDefender服务,那么可以通过Windows服务控制器来实现。在运行对话框中输入“services.msc”打开服务控制器,然后找到“WinDefend”服务,右键点击它,选择“属性”,将“启动类型”选项设置为“禁用”,保存并退出即可。
通过以上15种方法,我们可以轻松地关闭或禁用Win10自带的杀毒软件WindowsDefender,这也是很多用户使用第三方杀毒软件的必备操作之一。但需要注意的是,关闭或禁用WindowsDefender可能会对系统安全产生影响,因此建议在关闭前先备份重要数据。
版权声明:本文内容由互联网用户自发贡献,该文观点仅代表作者本人。本站仅提供信息存储空间服务,不拥有所有权,不承担相关法律责任。如发现本站有涉嫌抄袭侵权/违法违规的内容, 请发送邮件至 3561739510@qq.com 举报,一经查实,本站将立刻删除。