山地旅游时如何用手机控制摄像机拍照?手机拍照设置方法是什么?
17
2025-02-26
在Word文档中添加目录和页码是一个非常实用的技巧,特别是对于一些较长的文档,它能够帮助我们更方便地查看和管理文档内容。本文将为大家详细介绍如何在Word文档中制作目录和页码。
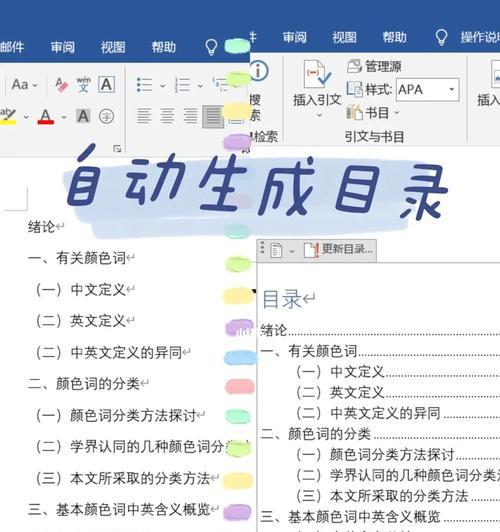
一、创建目录
1.1手动创建目录
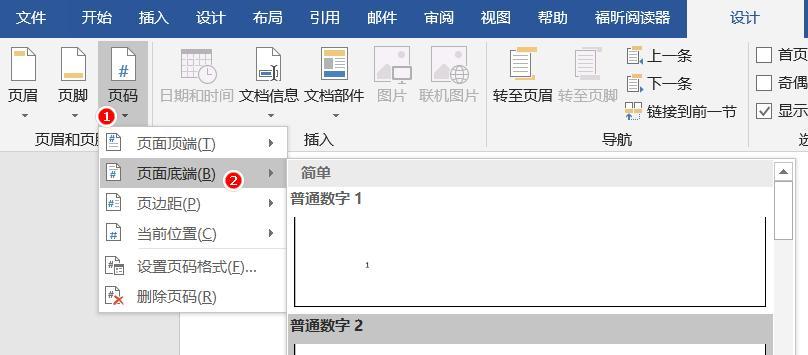
手动创建目录是一种较为简单的方法,只需将标题按照顺序排列,并为每个标题添加所属章节即可。但是这种方法需要手动调整每个标题的样式,比较繁琐。
1.2自动生成目录
Word文档提供了自动生成目录的功能。只需选择所需要的标题样式,即可自动生成目录。同时,我们还可以对目录的样式进行自定义设置。

二、添加页码
2.1在Word文档中添加页码
在Word文档中添加页码是非常简单的,只需选中需要添加页码的部分,点击插入页码即可。同时,我们还可以选择不同的页码格式和位置。
2.2在不同章节中设置不同的页码格式
有时候,在一个Word文档中,不同章节需要设置不同的页码格式,比如罗马数字页码和数字页码。这时,我们可以通过分节功能来实现。
三、自定义目录和页码样式
3.1目录样式的自定义设置
Word文档提供了多种目录样式的选择,但是有时候我们需要自定义目录样式。我们可以通过修改样式、添加标点符号等方式来实现。
3.2页码样式的自定义设置
在Word文档中,我们可以设置不同的页码格式、位置和颜色。同时,我们还可以自定义页码的样式,如设置字体大小、加粗、倾斜等。
四、如何更改目录和页码的位置
4.1更改目录的位置
有时候,我们需要将目录放在文档的开头或结尾,这时我们需要通过移动目录的位置来实现。只需选中目录,右键选择“标记”,然后拖动到需要的位置即可。
4.2更改页码的位置
在Word文档中,我们可以将页码放在页面的底部或顶部,并可以设置距离页面边缘的距离。只需在页码设置中选择“位置”,然后选择相应的位置和距离即可。
五、如何设置目录和页码的编号
5.1目录编号的设置
在Word文档中,我们可以设置目录前面的编号,如“第一章、二”等。只需选中目录,右键选择“标记”,然后选择相应的编号即可。
5.2页码编号的设置
在Word文档中,我们可以设置页码的起始编号和编号格式。只需在页码设置中选择“格式”,然后选择相应的编号格式即可。
六、如何实现目录和页码的更新
6.1实时更新目录和页码
当我们在文档中添加、删除或修改标题时,我们需要及时更新目录和页码。只需在“引用”选项卡中选择“更新目录”或“更新页码”即可。
6.2手动更新目录和页码
有时候,我们需要手动更新目录和页码,比如当Word文档中出现异常情况时。只需在目录或页码上右键,选择“更新字段”即可。
七、如何设置不同级别标题的字体大小和样式
7.1不同级别标题的字体大小设置
在Word文档中,我们可以根据标题的重要程度,设置不同级别标题的字体大小。只需选择相应的标题样式,然后在“样式”选项中进行设置即可。
7.2不同级别标题的样式设置
除了字体大小外,我们还可以设置不同级别标题的样式,如加粗、倾斜、下划线等。只需选择相应的标题样式,然后在“样式”选项中进行设置即可。
八、如何在Word文档中设置目录和页码的预览效果
8.1目录预览效果的设置
在Word文档中,我们可以设置目录的预览效果,比如选择相应的样式、位置、字体等。只需在“样式”选项中选择相应的样式即可。
8.2页码预览效果的设置
在Word文档中,我们可以设置页码的预览效果,比如选择相应的样式、位置、字体等。只需在“样式”选项中选择相应的样式即可。
九、如何在Word文档中添加目录和页码样式库
9.1添加目录样式库
在Word文档中,我们可以添加自定义的目录样式库,比如添加特殊的标点符号等。只需在“样式”选项卡中选择“新建样式”即可。
9.2添加页码样式库
在Word文档中,我们可以添加自定义的页码样式库,比如添加特殊的标点符号等。只需在“样式”选项卡中选择“新建样式”即可。
十、如何自定义目录和页码的颜色
10.1目录颜色的自定义设置
在Word文档中,我们可以为目录设置不同的颜色,以方便识别不同的章节和内容。只需在目录设置中选择“颜色”,然后选择相应的颜色即可。
10.2页码颜色的自定义设置
在Word文档中,我们可以为页码设置不同的颜色,以方便识别不同的章节和内容。只需在页码设置中选择“颜色”,然后选择相应的颜色即可。
十一、如何在Word文档中设置目录和页码的对齐方式
11.1目录对齐方式的设置
在Word文档中,我们可以为目录设置不同的对齐方式,如左对齐、居中对齐、右对齐等。只需在目录设置中选择“对齐方式”,然后选择相应的方式即可。
11.2页码对齐方式的设置
在Word文档中,我们可以为页码设置不同的对齐方式,如左对齐、居中对齐、右对齐等。只需在页码设置中选择“对齐方式”,然后选择相应的方式即可。
十二、如何将目录和页码插入到页脚中
12.1将目录插入到页脚中
在Word文档中,我们可以将目录插入到页脚中,以方便查看和管理文档内容。只需在“插入”选项卡中选择“页脚”功能,然后选择相应的样式即可。
12.2将页码插入到页脚中
在Word文档中,我们可以将页码插入到页脚中,以方便查看和管理文档内容。只需在“插入”选项卡中选择“页脚”功能,然后选择相应的样式即可。
十三、如何在Word文档中设置目录和页码的格式和样式
13.1目录格式和样式的设置
在Word文档中,我们可以为目录设置不同的格式和样式,比如加粗、斜体、下划线等。只需在目录设置中选择“样式”,然后选择相应的样式即可。
13.2页码格式和样式的设置
在Word文档中,我们可以为页码设置不同的格式和样式,比如加粗、斜体、下划线等。只需在页码设置中选择“样式”,然后选择相应的样式即可。
十四、如何设置目录和页码的字体
14.1目录字体的设置
在Word文档中,我们可以为目录设置不同的字体,以方便查看和管理文档内容。只需在目录设置中选择“字体”,然后选择相应的字体即可。
14.2页码字体的设置
在Word文档中,我们可以为页码设置不同的字体,以方便查看和管理文档内容。只需在页码设置中选择“字体”,然后选择相应的字体即可。
十五、
通过本文的介绍,我们可以看出,在Word文档中添加目录和页码是非常简单的。我们可以通过自动生成目录、添加页码、自定义样式等方式来实现。同时,我们还可以根据需要设置目录和页码的样式、位置、字体等。这些功能都能帮助我们更方便地查看和管理文档内容,提高工作效率。
版权声明:本文内容由互联网用户自发贡献,该文观点仅代表作者本人。本站仅提供信息存储空间服务,不拥有所有权,不承担相关法律责任。如发现本站有涉嫌抄袭侵权/违法违规的内容, 请发送邮件至 3561739510@qq.com 举报,一经查实,本站将立刻删除。