为什么检测不到win10更新系统了?
48
2024-07-19
在使用Win10操作系统的过程中,输入法设置是一个非常重要的功能。准确选择和切换输入法可以帮助我们更高效地进行文字输入。本文将详细介绍如何在Win10中切换输入法设置,并提供一些实用技巧和注意事项,帮助读者更好地使用输入法功能。
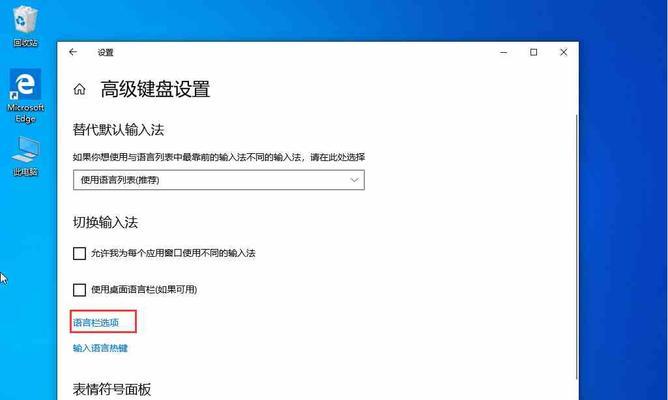
如何打开输入法设置
要打开Win10的输入法设置,首先需要点击右下角的任务栏上的语言栏,然后选择“设置”按钮,在弹出的菜单中点击“时间和语言”选项,接着在左侧导航栏中选择“区域和语言”,即可进入输入法设置页面。
添加新的输入法
在输入法设置页面中,可以通过点击“添加语言”按钮来添加新的输入法。可以根据个人需求选择各种不同的语言和输入法,比如拼音输入法、英文输入法等。添加完成后,可以在任务栏上的语言栏中快速切换不同的输入法。
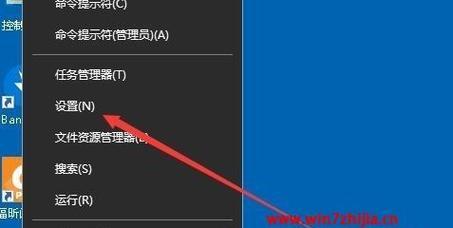
设置默认输入法
在Win10中,可以设置默认的输入法。在输入法设置页面中,找到已添加的输入法列表,点击需要设置为默认的输入法,在弹出的菜单中选择“设为默认值”。这样,每次打开输入法时就会默认使用该输入法,方便快捷。
快速切换输入法
Win10提供了快速切换输入法的功能。在任务栏上的语言栏中,可以看到当前使用的输入法。点击语言栏,会弹出输入法选择菜单,可以直接选择需要切换的输入法。还可以通过快捷键组合(如Ctrl+Shift)进行输入法的快速切换。
定制输入法设置
Win10还提供了定制化输入法设置的功能。在输入法设置页面中,可以对各个已添加的输入法进行个性化设置。比如,可以调整键盘布局、选择不同的拼音方案、添加自定义短语等。
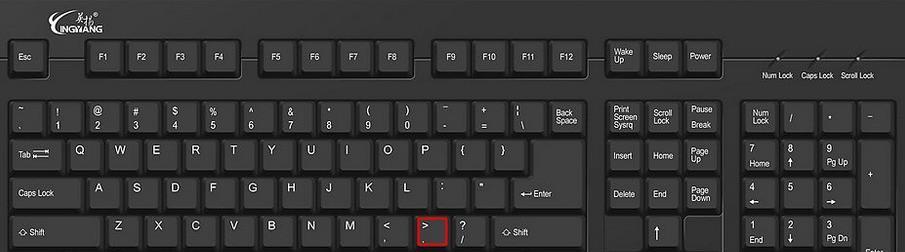
使用手写输入法
Win10支持手写输入法,适用于触摸屏设备。在输入法设置页面中,可以启用手写输入法,并设置相关选项,比如手写板的位置和大小。这样,在触摸屏设备上就可以方便地进行手写输入。
设置输入法快捷键
为了更快速地切换输入法,可以设置输入法快捷键。在输入法设置页面的底部,点击“高级键盘设置”,然后选择“切换输入法的快捷键”。在弹出的设置窗口中,可以自定义不同的快捷键,以便快速切换输入法。
输入法切换提示
有时候可能会遇到多个输入法之间频繁切换的情况,为了方便用户,Win10提供了输入法切换提示功能。在输入法设置页面的底部,可以勾选“在任务栏显示输入法切换提示”,这样在切换输入法时会有相关提示信息显示在任务栏上。
选择合适的输入法
根据个人的使用习惯和需求,选择合适的输入法非常重要。比如,对于英文输入,可以选择英文输入法;对于中文拼音输入,可以选择拼音输入法。根据实际情况选择合适的输入法,可以提高输入效率。
注意事项-多语言切换
如果需要在不同的语言之间频繁切换,建议将不同语言的输入法都添加到输入法设置中。这样,在任务栏上的语言栏中可以直接切换不同的语言输入法,方便快捷。
注意事项-快捷键冲突
在设置输入法快捷键时,要注意避免与其他常用快捷键的冲突。如果设置的快捷键与其他应用程序或系统的快捷键冲突,可能会导致无法正常使用输入法切换快捷键。
注意事项-更新输入法
Win10会不定期地推出输入法的更新版本,这些更新可能会带来更好的功能和性能。建议定期检查和更新输入法,以获得更好的使用体验。
注意事项-安全性问题
在使用输入法时,要注意输入法的安全性问题。确保下载和使用官方认可的输入法软件,避免使用来历不明的输入法。这样可以保护个人隐私和信息安全。
实用技巧-输入法预测
一些输入法软件提供了智能预测功能,能够根据上下文自动预测下一个词语。这样可以大大提高输入速度和准确性。在输入法设置中,可以启用和调整输入法预测功能。
在Win10中,切换输入法设置非常简单。通过设置默认输入法、定制化设置、快捷键切换等方法,可以轻松地使用不同的输入法。同时,要注意输入法安全性问题,并合理利用一些实用技巧,可以提高输入效率和准确性。希望本文对读者在Win10中切换输入法设置有所帮助。
版权声明:本文内容由互联网用户自发贡献,该文观点仅代表作者本人。本站仅提供信息存储空间服务,不拥有所有权,不承担相关法律责任。如发现本站有涉嫌抄袭侵权/违法违规的内容, 请发送邮件至 3561739510@qq.com 举报,一经查实,本站将立刻删除。