如何快速打开控制面板界面?遇到问题怎么办?
21
2025-02-13
控制面板是操作系统中重要的组成部分,它可以对系统设置进行详细的调整和管理。在Win10中,控制面板的位置与之前版本有所不同,本文将向读者介绍如何快速打开控制面板。
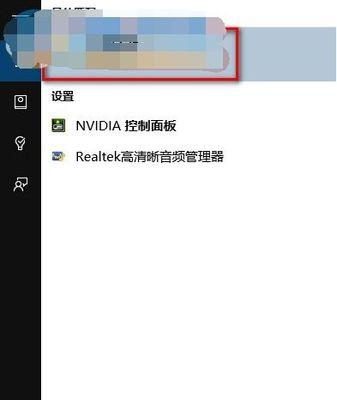
使用搜索栏打开控制面板
使用搜索栏是最简单也是最快捷的方法。只需要在任务栏的搜索栏中输入“控制面板”,然后点击搜索结果即可打开控制面板。
使用运行命令打开控制面板
如果您对计算机比较熟悉,可以使用运行命令来打开控制面板。按下Win+R快捷键,输入“control”命令,然后按下回车键即可打开控制面板。
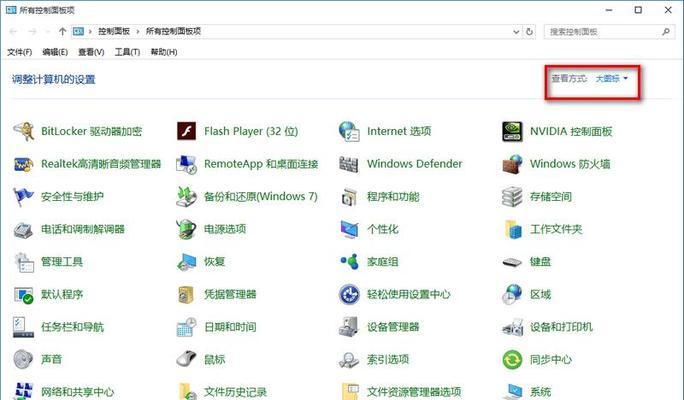
使用快捷键Win+X打开控制面板
Win+X是Win10中的一个快捷键组合,它能够让用户快速访问系统设置。只需要按下Win+X键,然后在弹出的菜单中选择“控制面板”,就可以打开控制面板。
从设置中打开控制面板
Win10中的“设置”功能可以让用户方便地管理系统设置。通过“设置”,您可以打开控制面板。只需要点击“开始菜单”中的“设置”图标,然后选择“系统”>“关于”>“控制面板”即可。
使用文件资源管理器打开控制面板
文件资源管理器是Win10中的一个重要工具,它可以让用户方便地管理文件和文件夹。通过文件资源管理器也可以打开控制面板。只需要在文件资源管理器中输入“ControlPanel”即可。
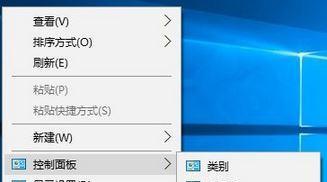
使用右键菜单打开控制面板
右键菜单是Win10中的一个常用功能,它可以让用户方便地进行操作。通过右键菜单也可以打开控制面板。只需要在桌面或任务栏上右键单击,然后选择“控制面板”即可。
通过电源菜单打开控制面板
Win10中的电源菜单可以让用户方便地管理电源设置。通过电源菜单也可以打开控制面板。只需要单击任务栏上的电源图标,然后选择“更改电源设置”>“附加电源设置”>“控制面板选项”即可。
使用桌面图标打开控制面板
如果您喜欢在桌面上放置图标,那么也可以通过桌面图标来打开控制面板。只需要在桌面上单击鼠标右键,然后选择“新建”>“快捷方式”,在弹出的对话框中输入“ControlPanel”,然后点击“下一步”>“完成”即可。
通过开始菜单打开控制面板
Win10中的开始菜单是常用的访问工具之一,通过开始菜单也可以打开控制面板。只需要单击开始菜单中的“所有应用”,然后选择“Windows系统”>“控制面板”即可。
使用任务管理器打开控制面板
任务管理器是Win10中的一个重要工具,它可以让用户方便地管理任务。通过任务管理器也可以打开控制面板。只需要按下Ctrl+Shift+Esc快捷键,然后在任务管理器中选择“文件”>“运行新任务”,输入“control”命令,然后按下回车键即可。
使用命令提示符打开控制面板
如果您喜欢使用命令提示符,那么也可以通过命令提示符来打开控制面板。只需要按下Win+X快捷键,然后选择“命令提示符(管理员)”,在弹出的命令提示符中输入“control”命令,然后按下回车键即可。
使用WindowsPowerShell打开控制面板
WindowsPowerShell是Win10中的一个强大的脚本工具,它可以让用户方便地管理系统。通过WindowsPowerShell也可以打开控制面板。只需要按下Win+X快捷键,然后选择“WindowsPowerShell(管理员)”,在弹出的WindowsPowerShell中输入“control”命令,然后按下回车键即可。
通过注册表打开控制面板
如果您是高级用户,也可以通过注册表来打开控制面板。只需要按下Win+R快捷键,输入“regedit”命令,然后按下回车键。在注册表中找到以下路径:HKEY_LOCAL_MACHINE\SOFTWARE\Microsoft\Windows\CurrentVersion\ControlPanel,在“ControlPanel”下双击“don'tload”键,将值改为0,然后保存并退出注册表即可。
通过组策略打开控制面板
Win10中的组策略可以让系统管理员方便地管理计算机设置。通过组策略也可以打开控制面板。只需要按下Win+R快捷键,输入“gpedit.msc”命令,然后按下回车键。在弹出的组策略编辑器中找到以下路径:计算机配置>管理模板>控制面板,在“控制面板”下双击“启用控制面板”键,将其设置为已启用,然后保存并关闭组策略编辑器即可。
通过以上方法,您可以快速地打开Win10中的控制面板。如果您有其他更好的方法,欢迎在评论区中分享。控制面板是管理系统的重要工具,希望本文能够对您有所帮助。
版权声明:本文内容由互联网用户自发贡献,该文观点仅代表作者本人。本站仅提供信息存储空间服务,不拥有所有权,不承担相关法律责任。如发现本站有涉嫌抄袭侵权/违法违规的内容, 请发送邮件至 3561739510@qq.com 举报,一经查实,本站将立刻删除。