苹果mac使用技巧大全?如何提高工作效率和个性化设置?
37
2025-02-22
对于Mac用户来说,常常会遇到内存不够的问题,无论是用于工作还是娱乐,当存储空间不足时,电脑的性能都会受到影响。本文将为大家介绍15个实用技巧,帮助您清理Mac的存储空间,让您的电脑焕然一新。
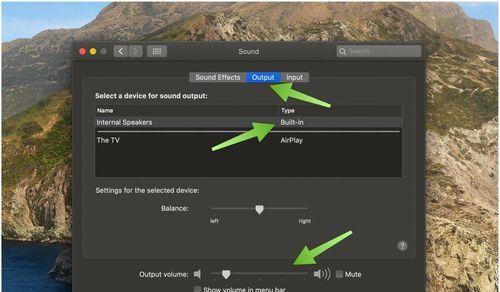
一、使用内置工具DiskUtility查找磁盘错误
内置工具DiskUtility可以检测和修复存储设备上的错误,从而释放存储空间。打开Finder,点击应用程序,找到工具文件夹中的DiskUtility。选中需要检测的硬盘或固态硬盘,点击“首选项”,选择“检查磁盘”。
二、使用CleanMyMacX进行系统优化
CleanMyMacX可以自动扫描系统中的废弃文件、缓存和语言文件等,从而释放存储空间,并优化系统性能。在应用程序中找到CleanMyMacX,点击扫描按钮即可。
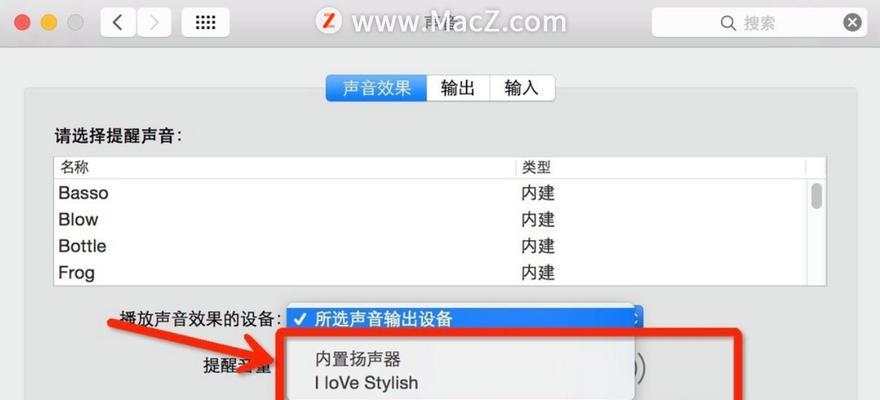
三、清理下载文件夹
在Finder中,打开“下载”文件夹,删除不再需要的文件和文件夹。可以将需要保留的文件移动到其他位置,释放空间。
四、清理Trash垃圾桶
点击桌面上的垃圾桶,右键点击“清空垃圾桶”,可以清除所有已删除的文件。还可以在垃圾桶中选中要删除的文件,右键点击“删除已选择项”。
五、卸载不常用的应用程序
在应用程序中找到要卸载的应用程序,将其拖到垃圾桶中即可。也可以使用第三方软件卸载应用程序。
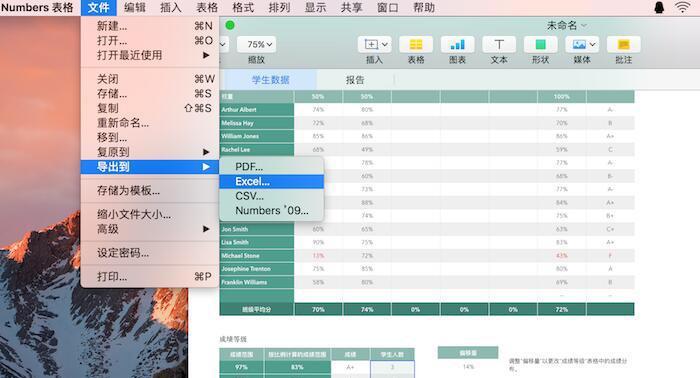
六、使用iCloud存储文件
iCloud是一个云存储服务,可以存储文档、照片和其他文件,释放Mac的存储空间。在系统偏好设置中,选择iCloud,登录账号后选择需要备份的文件。
七、删除iTunes和iOS设备备份文件
在Finder中,打开Music文件夹,找到iTunes文件夹,删除不再需要的音乐和视频。在iTunes中删除未同步的iOS设备备份文件。
八、清理Mail邮件附件
在Mail中,打开“收件箱”或“发件箱”,选中要删除的附件,点击“删除”。还可以在Mail的偏好设置中设置自动清理邮件附件。
九、清理iMovie工程文件
在Finder中,找到iMovie工程文件,选中要删除的文件,右键点击“移动到垃圾桶”,再清空垃圾桶即可。
十、使用外置硬盘存储文件
可以使用外置硬盘存储不常用的文件,释放Mac的存储空间。将外置硬盘插入电脑,将需要移动的文件拖到外置硬盘中。
十一、清理Safari浏览器缓存
在Safari浏览器中,选择“偏好设置”,选择“隐私”,点击“删除所有网站数据”。
十二、清理Photos照片缓存
在Photos中,选择“偏好设置”,选择“iCloud”,勾选“优化Mac存储”。也可以在Photos中删除不再需要的照片和视频。
十三、关闭TimeMachine备份
如果TimeMachine备份占用了大量的存储空间,可以在系统偏好设置中关闭TimeMachine备份。
十四、清理Fonts字体
在Finder中,打开“字体”文件夹,删除不再需要的字体文件。
十五、删除系统语言包
在Finder中,打开“资源库”文件夹,找到“Languages”文件夹,删除不再需要的语言包。
通过上述15个实用技巧,您可以轻松地释放Mac的存储空间,提高电脑的性能和稳定性。无需专业知识,只需按照步骤操作即可。让我们的Mac焕然一新!
版权声明:本文内容由互联网用户自发贡献,该文观点仅代表作者本人。本站仅提供信息存储空间服务,不拥有所有权,不承担相关法律责任。如发现本站有涉嫌抄袭侵权/违法违规的内容, 请发送邮件至 3561739510@qq.com 举报,一经查实,本站将立刻删除。