如何让Word页眉不关联?页眉不关联的解决方法是什么?
17
2025-02-22
随着我们在工作和学习中不断地使用Word文档,经常会遇到文档中出现空白页的情况。这种情况不仅让人感到烦恼,而且还会增加我们的工作负担和浪费时间。本文就来教大家如何使用Word快速去除空白页。
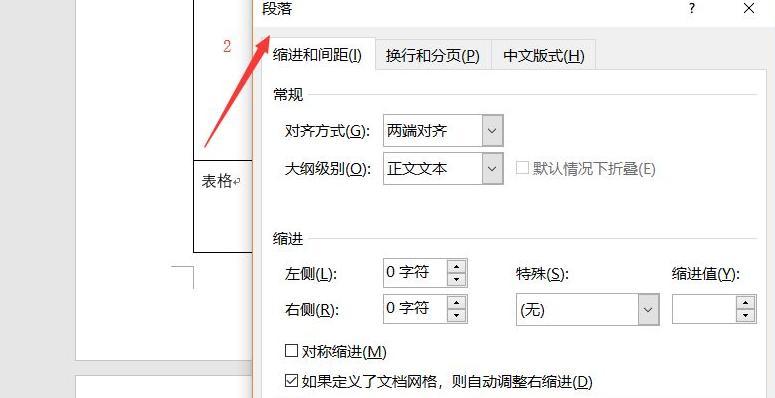
一:了解什么是空白页
在使用Word时,经常会出现一些没有任何内容的空白页,这些页码不仅浪费空间,而且还会影响文档的整体美观度。我们需要了解如何去除这些空白页。
二:常见的空白页产生原因
1.回车键多按几次,使得文本另起一行;

2.设置页面大小时,意外设置了较大的页面大小;
3.使用分节符或分页符时,未设置正确导致出现空白页。
三:手动删除空白页
当我们发现文档中有空白页时,可以使用手动删除的方法进行去除。具体操作方式为:将光标移至空白页,按下“Delete”或“Backspace”键进行删除。

四:去掉多余的空行
除了空白页外,如果文档中有多余的空行,也可以使用相似的方法进行去除。将光标移到多余的空行上,按下“Delete”或“Backspace”键即可去掉。
五:使用分节符和分页符
在处理文档中的空白页时,我们还可以考虑使用分节符和分页符的方式。在Word中,可以通过插入分节符和分页符的方式来控制文档的分页情况,从而达到去除空白页的目的。
六:使用分节符
在Word文档中,可以通过插入分节符来控制页面布局和页码设置。在需要插入新的章节或者设置不同的页眉页脚等情况时,可以使用分节符进行操作。
七:使用分页符
与分节符不同的是,分页符是用于手动控制文档中的分页情况。在需要分页或者在某个位置插入新的页面时,可以使用分页符进行操作。
八:设置页面大小
在Word文档中,页面大小的设置是一个非常重要的环节。如果未正确设置页面大小,在文档中就会出现空白页。在创建文档时就需要仔细设置页面大小。
九:调整行与段落间距
在编辑文档时,我们还可以通过调整行与段落间距的方式来控制文本的排版和页面布局,从而避免出现空白页的情况。
十:使用自动调整
在Word中,我们还可以使用自动调整功能来快速去除空白页。具体操作方法为:在页面布局中选择“分割窗格”,然后选择“分割窗格”选项中的“自动调整”,即可实现自动删除空白页的功能。
十一:使用VBA宏代码
如果您是Word高级用户,可以尝试使用VBA宏代码来实现快速去除空白页的功能。通过编写VBA宏代码,可以实现批量删除空白页的功能,从而提高工作效率。
十二:注意事项
在进行去除空白页的操作时,需要注意以下几点:
1.操作前先备份文档,避免误操作导致数据丢失;
2.对于一些关键文档,最好不要随意删除空白页;
3.如果不确定自己的操作是否正确,可以先进行试验操作。
十三:小结
通过本文的介绍,相信大家已经掌握了如何快速去除Word文档中的空白页的方法。在实际使用中,我们可以根据具体情况选择不同的方法进行操作,从而提高工作效率。
十四:延伸阅读
如果您想深入了解Word的更多操作技巧和知识,可以参考一些相关的书籍和教程。在不断学习和实践中,您会逐渐掌握Word的更多高级技巧和实用功能。
十五:致谢
在本文的撰写过程中,受到了很多人的帮助和支持,在此对他们表示由衷的感谢。希望大家能够从本文中获得一些有益的知识和技巧,提高自己的工作效率和技能水平。
版权声明:本文内容由互联网用户自发贡献,该文观点仅代表作者本人。本站仅提供信息存储空间服务,不拥有所有权,不承担相关法律责任。如发现本站有涉嫌抄袭侵权/违法违规的内容, 请发送邮件至 3561739510@qq.com 举报,一经查实,本站将立刻删除。