电脑内键盘如何设置关机快捷键?
21
2025-02-20
快捷键是电脑上最实用的功能之一,让我们更加高效地使用电脑。当我们同时打开了很多窗口时,如果想快速地回到桌面,就需要用到一键返回桌面的快捷键。本文将介绍如何在Windows和Mac电脑上设置快捷键来实现这一功能。
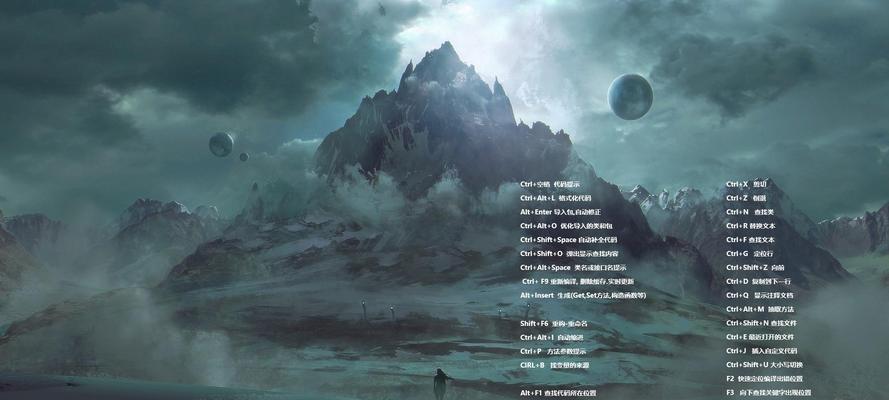
一、Windows上的快捷键设置方法
1.打开“开始”菜单,点击“设置”选项。
2.在“设置”页面中,选择“个性化”选项。
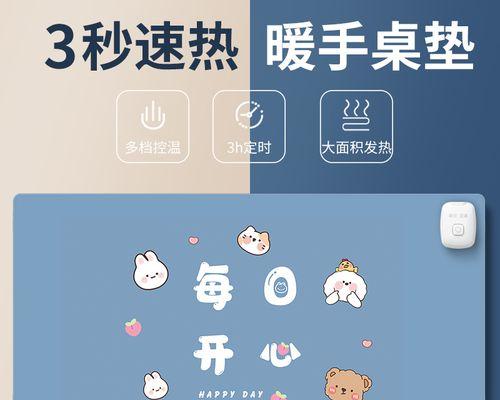
3.在“个性化”页面中,选择“任务栏”选项。
4.在“任务栏”页面中,滚动到底部,找到“附加任务栏按钮”选项。
5.将“附加任务栏按钮”选项打开,并选择“始终隐藏标签页栏和地址栏”的选项。
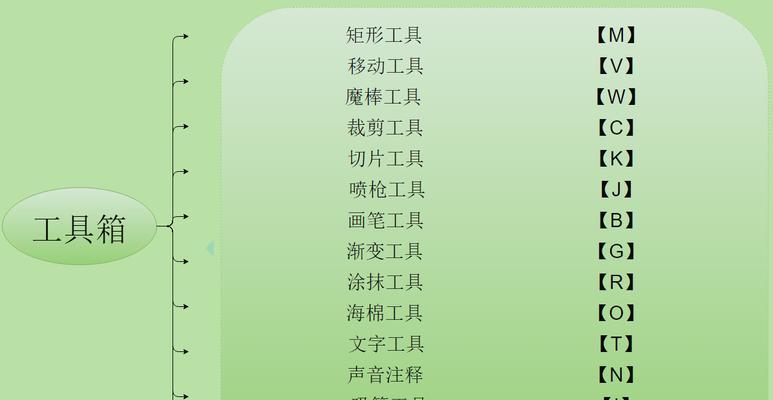
6.点击“确定”按钮保存设置。
7.点击桌面上的任意空白处,选择“新建”→“快捷方式”。
8.在“快捷方式”窗口中,输入以下命令:%windir%\explorer.exeshell:::{3080F90D-D7AD-11D9-BD98-0000947B0257}。
9.点击“下一步”按钮。
10.输入“返回桌面”作为快捷方式的名称,点击“完成”按钮。
11.右键点击刚创建的“返回桌面”快捷方式,选择“属性”选项。
12.在“属性”窗口中,点击“快捷键”栏位,并按下要设置的快捷键组合(如Ctrl+Alt+D),点击“确定”按钮保存设置。
13.关闭所有窗口后,按下设置的快捷键即可一键返回桌面。
二、Mac上的快捷键设置方法
1.打开“系统偏好设置”,选择“键盘”选项。
2.在“键盘”页面中,选择“快捷键”选项卡。
3.在“快捷键”选项卡中,选择“应用程序快捷键”选项。
4.点击“+”按钮添加一个新的应用程序快捷键。
5.在弹出的窗口中,选择“Finder”应用程序,并输入“返回桌面”作为菜单标题。
6.输入要设置的快捷键组合(如Command+Shift+D)。
7.点击“添加”按钮保存设置。
8.关闭所有窗口后,按下设置的快捷键即可一键返回桌面。
三、使用AutoHotkey工具设置Windows快捷键
1.下载并安装AutoHotkey工具。
2.右键点击桌面,选择“新建”→“AutoHotkeyScript”。
3.将以下代码复制到新建的AutoHotkey脚本中:^!d::WinMinimize,A
4.将“^!d”替换为要设置的快捷键组合(如Ctrl+Alt+D)。
5.保存AutoHotkey脚本,双击运行。
6.关闭所有窗口后,按下设置的快捷键即可一键返回桌面。
四、使用BetterTouchTool工具设置Mac快捷键
1.下载并安装BetterTouchTool工具。
2.打开BetterTouchTool工具,选择“键盘”选项卡。
3.点击“添加新的快捷键”按钮。
4.在弹出的窗口中,选择“全局”作为应用程序,并输入要设置的快捷键组合(如Command+Shift+D)。
5.在“执行以下操作”下拉列表中,选择“隐藏所有窗口”选项。
6.点击“添加”按钮保存设置。
7.关闭所有窗口后,按下设置的快捷键即可一键返回桌面。
五、使用Quicksilver工具设置Mac快捷键
1.下载并安装Quicksilver工具。
2.打开Quicksilver工具,选择“快捷键”选项卡。
3.点击“+”按钮添加一个新的快捷键。
4.在弹出的窗口中,选择“Finder”作为应用程序,并输入“返回桌面”作为操作名称。
5.输入要设置的快捷键组合(如Command+Shift+D)。
6.点击“添加”按钮保存设置。
7.关闭所有窗口后,按下设置的快捷键即可一键返回桌面。
六、使用Alfred工具设置Mac快捷键
1.下载并安装Alfred工具。
2.打开Alfred工具,选择“Workflows”选项卡。
3.点击“+”按钮添加一个新的Workflow。
4.选择“Templates”→“Hotkey”作为Workflow类型。
5.在弹出的窗口中,输入“返回桌面”作为名称,并输入要设置的快捷键组合(如Command+Shift+D)。
6.在“Actions”栏位中,选择“HideAllWindows”选项。
7.点击“Save”按钮保存设置。
8.关闭所有窗口后,按下设置的快捷键即可一键返回桌面。
七、使用Karabiner-Elements工具设置Mac快捷键
1.下载并安装Karabiner-Elements工具。
2.打开Karabiner-Elements工具,选择“ComplexModifications”选项卡。
3.点击“AddRule”按钮添加一个新的规则。
4.在弹出的窗口中,选择“AddItem”按钮。
5.在“Fromkey”栏位中,选择要设置的快捷键(如Command+Shift+D)。
6.在“Tokey”栏位中,选择“MissionControl”→“Desktop”选项。
7.点击“AddCondition”按钮,并选择“FrontmostApplicationisFinder”选项。
8.点击“AddRule”按钮保存设置。
9.关闭所有窗口后,按下设置的快捷键即可一键返回桌面。
八、使用Hammerspoon工具设置Mac快捷键
1.下载并安装Hammerspoon工具。
2.打开Hammerspoon工具,选择“init.lua”文件。
3.将以下代码复制到“init.lua”文件中:hs.hotkey.bind({"cmd","shift"},"D",function()hs.application.launchOrFocus("Finder")hs.fnutils.each(hs.window.visibleWindows(),function(win)ifwin:application():title()=="Finder"thenwin:minimize()endend)end)
4.将“cmd”和“shift”替换为要设置的快捷键组合,按需修改第3行的“Finder”和第4行的窗口操作。
5.保存“init.lua”文件,并重新启动Hammerspoon工具。
6.关闭所有窗口后,按下设置的快捷键即可一键返回桌面。
九、使用KeyboardMaestro工具设置Mac快捷键
1.下载并安装KeyboardMaestro工具。
2.打开KeyboardMaestro工具,选择“NewMacro”按钮。
3.在“NewMacro”窗口中,输入“返回桌面”作为名称。
4.在“Trigger”栏位中,选择“HotKeyTrigger”选项,并输入要设置的快捷键组合(如Command+Shift+D)。
5.在“Actions”栏位中,选择“HideAllApplications”选项。
6.点击“Save”按钮保存设置。
7.关闭所有窗口后,按下设置的快捷键即可一键返回桌面。
十、
通过以上介绍,我们了解了在Windows和Mac电脑上设置快捷键实现一键返回桌面的方法。不同的工具和设置方法适用于不同的用户需求,我们可以根据自己的情况选择合适的方法来提高工作效率。希望本文能对大家有所帮助。
版权声明:本文内容由互联网用户自发贡献,该文观点仅代表作者本人。本站仅提供信息存储空间服务,不拥有所有权,不承担相关法律责任。如发现本站有涉嫌抄袭侵权/违法违规的内容, 请发送邮件至 3561739510@qq.com 举报,一经查实,本站将立刻删除。