手机黑白拍照图片打印的设置步骤是什么?
18
2025-02-08
在日常办公中,表格的使用已经非常普遍了。但是在打印时,往往会出现表头只在第一页出现的情况,导致后续页码的阅读困难,不太美观。如果你也遇到了这样的问题,那么本篇文章将介绍一种简单而有效的方法,帮助你解决这个问题。
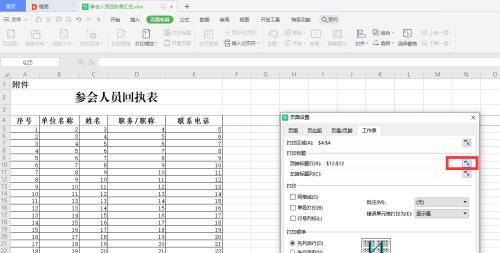
一:表格打印设置是什么?
在使用Excel或者其他办公软件中,我们经常需要对表格进行打印。表格打印设置就是一种可以自定义打印的方式,可以控制页面大小、边距、纸张方向等各种参数,帮助我们更好地展现和打印表格。
二:常见的打印设置有哪些?
在进行打印设置时,我们需要注意以下几个参数:

1.页面大小
可以根据不同的纸张大小选择合适的页面大小,例如A4、A3等。
2.边距
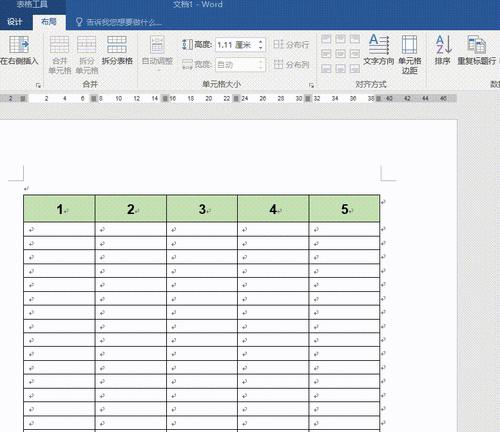
边距可以控制页面边缘离打印内容的距离,包括上下左右四个方向。
3.纸张方向
可以选择横向或者竖向的打印方向。
三:如何设置每页都有表头?
在进行表格打印设置时,有一个非常重要的参数,就是“重复标题行”(或者类似的设置),通过这个功能,我们可以让表头始终在每一页上,而不是只在第一页上。
四:步骤一:选择表格区域
首先需要选中需要打印的表格区域,注意不要包含多余的行或者列。
五:步骤二:进入打印设置
在Excel中,可以点击“文件”-“打印”进入打印设置;在其他办公软件中,也有类似的入口,可以根据软件的不同进行选择。
六:步骤三:进入页面设置
在打印设置界面,找到“页面设置”或者类似的选项,进入页面设置的界面。
七:步骤四:选择“重复标题行”
在页面设置界面中,找到“重复标题行”或者类似的选项,勾选该选项。具体位置和名称可能因不同的软件而异,需要根据软件的具体界面进行选择。
八:步骤五:确认打印效果
在进行所有设置后,可以通过预览功能来查看打印效果,确保表头在每一页上都能够正常显示。
九:其他注意事项
除了以上的基本设置之外,还需要注意以下几个问题:
1.打印页眉页脚的设置
如果需要在每一页上都显示页眉或者页脚,也需要进行相应的设置。
2.打印区域的选择
如果需要打印多个表格区域,需要在打印设置中选择不同的区域。
3.打印质量的调整
如果打印出来的表格模糊不清,可以调整打印质量来解决。
十:常见问题解答一:重复标题行选项没有出现?
如果在打印设置中没有看到“重复标题行”或者类似的选项,可能是因为该软件不支持此功能。可以在网上寻找其他办法来解决该问题。
十一:常见问题解答二:表头无法正常显示?
如果在设置了“重复标题行”选项之后,表头仍然无法正常显示,可能是因为表格区域的选取不正确。需要重新选择表格区域,并且确保不包含多余的行或者列。
十二:常见问题解答三:页面边距设置错误?
如果在打印时发现页面边距过小或者过大,可以进入页面设置进行相应的调整。
十三:常见问题解答四:打印质量不佳?
如果打印出来的表格质量不佳,可以尝试更换打印机或者调整打印质量参数。
十四:常见问题解答五:页眉页脚无法正常显示?
如果在打印时发现页眉页脚无法正常显示,可能是因为设置不正确或者与打印机的兼容性问题。可以重新进行设置或者更换打印机。
十五:
在日常的办公中,表格打印是非常常见的需求。通过本文介绍的方法,我们可以轻松地实现每一页都有表头的打印效果。但是需要注意的是,不同的软件可能具有不同的设置方式和操作步骤,需要根据具体情况进行调整。希望本文对你有所帮助。
版权声明:本文内容由互联网用户自发贡献,该文观点仅代表作者本人。本站仅提供信息存储空间服务,不拥有所有权,不承担相关法律责任。如发现本站有涉嫌抄袭侵权/违法违规的内容, 请发送邮件至 3561739510@qq.com 举报,一经查实,本站将立刻删除。