数字键盘拍照上传手机的步骤是什么?
22
2025-02-05
在工作和学习中,经常需要使用截图功能来捕捉屏幕上的信息。然而,有些人可能不知道如何快速完成截图,从而浪费了很多时间。本文将介绍苹果电脑如何进行快速截图,并分享一些便捷的技巧。
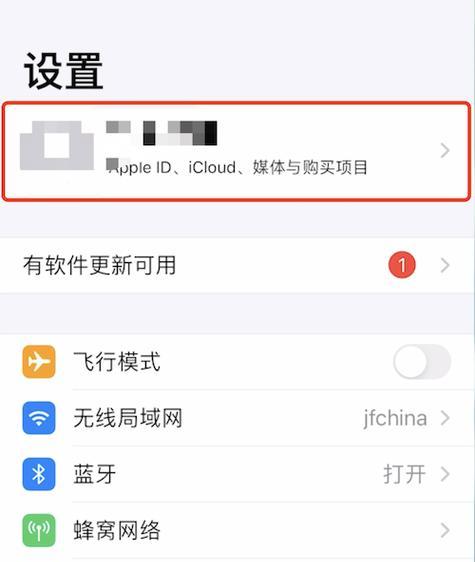
一:了解截图的类型
在开始操作前,我们需要了解不同类型的截图方式。苹果电脑提供了三种常见的截图方式:全屏截图、窗口截图和选区截图。这些方式可以满足不同场景的需求。
二:全屏截图
若要全屏截图,只需同时按下“Command”和“Shift”和“3”键即可。此时,屏幕上会出现快门声,并自动将截图保存至桌面上。此方式适用于捕捉整个屏幕的信息,如制作教学PPT等。
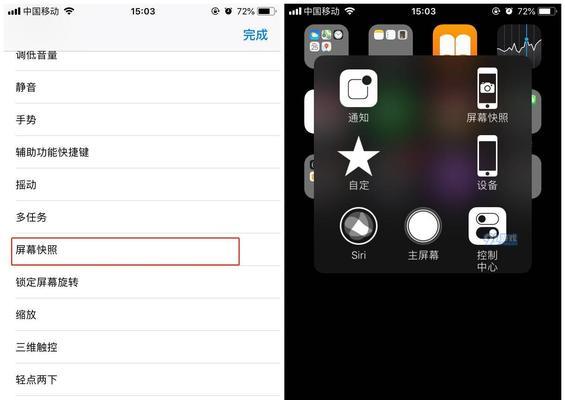
三:窗口截图
如果只需要截取某个窗口的信息,则可以使用窗口截图。选择要截取的窗口,然后同时按下“Command”和“Shift”和“4”键。此时,光标会变成十字线,将其移动至窗口上并单击一下即可完成截图。
四:选区截图
有时候需要截取屏幕上的一部分信息,这时可以使用选区截图。按下“Command”和“Shift”和“4”键后,光标会变成十字线,将其拖动至需要截图的区域,并单击一下即可完成截图。此方式适用于要截取屏幕上的某一小部分内容。
五:添加辅助线
在进行选区截图时,我们可以按住“Shift”键来添加辅助线,以帮助我们确定截取的范围。按下“Space”键,可以切换为抓手模式,方便移动选区。
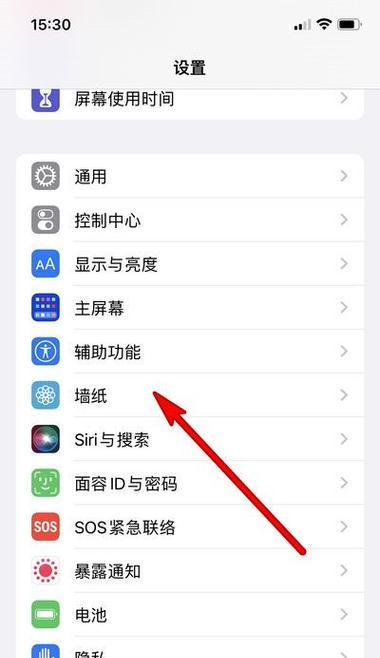
六:使用预览应用程序
若要快速查看截图,可以使用预览应用程序。打开“Finder”应用程序,选择“应用程序”文件夹,找到“预览”应用程序并打开。将截图文件拖动到预览窗口中,即可快速查看和编辑截图。
七:编辑截图
预览应用程序提供了一些简单的编辑功能。您可以在截图上添加文字、箭头、方框等图形元素。要添加文本,请单击“工具栏”上的“注释”按钮,然后在截图上拖动鼠标以创建文本框。
八:删除截图
如果不再需要某个截图,可以将其移到废纸篓中。选择桌面上的截图文件,然后按下“Command”和“Delete”键。此时会弹出一个对话框,询问是否确认要将文件删除。单击“删除”即可完成操作。
九:使用快捷键
苹果电脑还提供了一些其他的快捷键,可帮助我们更快地完成截图操作。“Command”和“Shift”和“5”键可以打开截图工具栏,在工具栏中选择相应的截图方式。或者,按下“Command”和“Shift”和“6”键可以直接进行屏幕录制。
十:将截图分享给其他人
如果要将截图分享给其他人,最简单的方法是将其拖动到电子邮件或即时通讯应用程序中。您还可以将其上传至云端存储服务,如iCloud、Dropbox等,以便随时随地访问。
十一:解决常见问题
在使用截图功能时,可能会遇到一些问题。截图没有保存在桌面上,或者保存的文件格式不正确。这时,我们可以通过在“终端”应用程序中运行命令来解决问题。具体方法可参考苹果官方支持文档。
十二:设置默认保存路径
如果您觉得每次截图都要手动将其保存到桌面很麻烦,可以设置默认保存路径。打开“终端”应用程序,输入以下命令并按回车键即可:
defaultswritecom.apple.screencapturelocation/path/
“/path/”为您希望保存截图的文件夹路径。
十三:使用第三方截图工具
除了苹果自带的截图工具外,还有许多第三方截图工具可以使用。Snagit、Lightshot等。这些工具可能提供更多的截图功能,并且易于使用。
十四:保护隐私
在进行截图时,需要注意保护个人隐私。确保不要捕捉到敏感信息,并且不要将截图分享给不相关的人员。在进行屏幕录制时,也需要注意同样的问题。
十五:
本文介绍了苹果电脑进行快速截图的方法及相关技巧。通过掌握这些技巧,可以更快地完成截图操作,并且能够更加高效地利用屏幕上的信息。同时,也需要注意保护个人隐私,并且遵守相关规定和条例。
版权声明:本文内容由互联网用户自发贡献,该文观点仅代表作者本人。本站仅提供信息存储空间服务,不拥有所有权,不承担相关法律责任。如发现本站有涉嫌抄袭侵权/违法违规的内容, 请发送邮件至 3561739510@qq.com 举报,一经查实,本站将立刻删除。