Win11安装失败怎么办?这里有详细的解决步骤!
16
2025-02-04
Win11作为Windows操作系统家族的最新版本,拥有着更加优秀的性能和更加人性化的设计。但是在使用过程中,也会遇到一些故障。文件资源管理器故障是比较常见的问题之一。本文将介绍Win11文件资源管理器的修复方法,帮助用户快速解决问题。
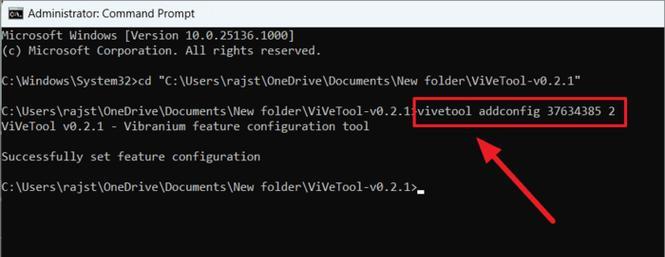
检查电脑硬件是否正常
如果出现文件资源管理器故障,首先需要检查电脑硬件是否正常。可以通过检查硬盘、内存、电源等硬件设备,确保它们没有问题。
检查文件资源管理器设置
如果硬件设备都没有问题,那么可以考虑检查文件资源管理器的设置。首先需要检查文件资源管理器选项设置是否正确。

重新启动电脑
有时候,重启电脑就能够解决文件资源管理器故障的问题。因为在重启过程中,会清除内存中的垃圾数据和系统缓存,从而让系统得到重置和更新。
清理垃圾文件
如果电脑长时间没有清理垃圾文件,可能会导致系统缓存太多,从而引发文件资源管理器故障。可以通过清理垃圾文件来解决问题。
更新驱动程序
有时候,文件资源管理器故障是由于驱动程序过时或者不兼容所引起的。可以通过更新驱动程序来解决这个问题。
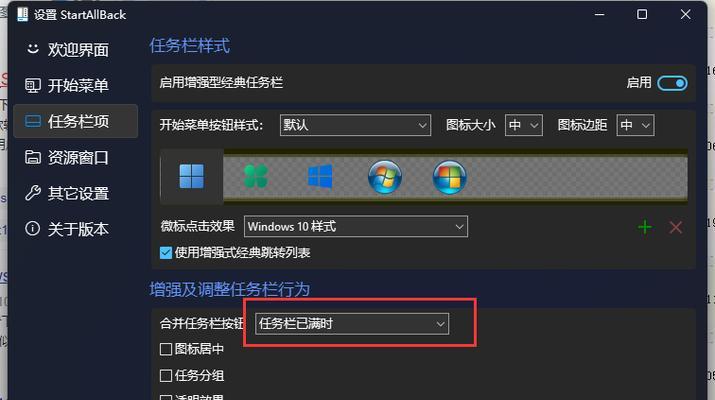
卸载并重装文件资源管理器
如果以上方法都不能够解决问题,那么可以尝试卸载并重装文件资源管理器。这样可以完全清除文件资源管理器的所有配置文件和设置,重新安装后可能会解决问题。
运行系统文件检查器
Windows11系统中自带了一个系统文件检查器,可以用来检查和修复系统文件损坏问题。可以通过运行系统文件检查器来解决文件资源管理器故障问题。
使用WindowsPowerShell命令
WindowsPowerShell命令是Windows操作系统中非常强大的命令行工具。可以通过使用相关的命令来修复文件资源管理器故障问题。
清除Shell缓存
Shell缓存是Windows操作系统中的一个组件,负责存储和管理系统图标和资源。如果Shell缓存出现问题,就可能导致文件资源管理器故障。可以通过清除Shell缓存来解决这个问题。
禁用Windows搜索
Windows搜索是一个非常强大的功能,可以快速搜索本地文件和互联网内容。但是,有时候它也会导致文件资源管理器故障。可以尝试禁用Windows搜索来解决这个问题。
使用Windows11的修复功能
Windows11内置了一个系统修复功能,可以帮助用户解决系统问题。可以通过这个功能来修复文件资源管理器故障。
清除临时文件夹
Windows11会自动创建一些临时文件夹,用来存储临时数据和程序文件。如果这些临时文件夹过多,就可能导致系统性能下降和文件资源管理器故障。可以通过清除临时文件夹来解决问题。
检查系统更新
有时候,系统更新也可能导致文件资源管理器故障。可以通过检查系统更新来解决这个问题。
卸载最近安装的程序
如果最近安装了某个程序,导致文件资源管理器故障,那么可以尝试卸载该程序,以解决问题。
重置操作系统
如果以上方法都不能够解决问题,那么可以尝试重置操作系统。这样可以完全恢复系统到出厂状态,从而解决文件资源管理器故障问题。
以上15种方法是解决Win11文件资源管理器故障的有效方法。用户可以根据具体情况选择相应的方法,以快速解决问题。同时,也需要注意电脑保养和使用习惯,避免故障的发生。
版权声明:本文内容由互联网用户自发贡献,该文观点仅代表作者本人。本站仅提供信息存储空间服务,不拥有所有权,不承担相关法律责任。如发现本站有涉嫌抄袭侵权/违法违规的内容, 请发送邮件至 3561739510@qq.com 举报,一经查实,本站将立刻删除。