Win11安装失败怎么办?这里有详细的解决步骤!
33
2025-01-25
管理员账户名称是Windows操作系统中非常重要的一部分,它用来识别和管理用户。有时候,我们可能想要更改管理员账户名称来更好地满足我们的需求。但是,在Win11中更改管理员账户名称并不是一件容易的事情。在本篇文章中,我们将向大家介绍如何更改管理员账户名称,并提供简单易懂的教学步骤。

一、打开Win11系统设置
二、点击“账户”
三、选择“其他人或家庭成员”
四、选择“管理员账户”
五、点击“更改账户类型”
六、输入管理员密码
七、选择“管理员”账户类型
八、点击“确定”
九、打开Win11搜索栏
十、搜索“计算机管理”
十一、点击“本地用户和组”
十二、选择“用户”
十三、右键单击管理员账户
十四、选择“重命名”
十五、输入新的管理员账户名称
一、打开Win11系统设置
我们需要打开Win11系统设置。在Win11任务栏上方,有一个搜索栏。我们只需要在搜索栏中输入“设置”,然后点击出现的“设置”图标即可进入Win11设置页面。
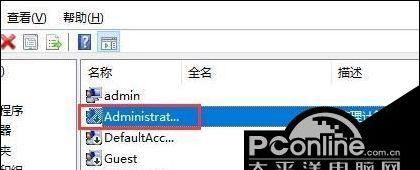
二、点击“账户”
在Win11设置页面中,我们需要点击“账户”选项。这将带我们进入Win11账户设置页面。
三、选择“其他人或家庭成员”
在Win11账户设置页面中,我们需要选择“其他人或家庭成员”选项。这将带我们进入其他用户的账户管理页面。
四、选择“管理员账户”
在其他用户的账户管理页面中,我们需要选择“管理员账户”。这将带我们进入管理员账户的详细信息页面。
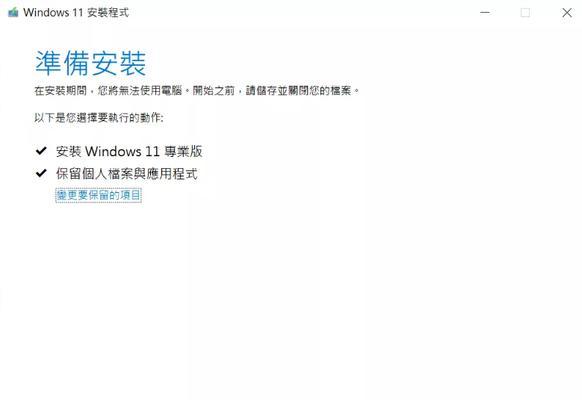
五、点击“更改账户类型”
在管理员账户的详细信息页面中,我们需要点击“更改账户类型”选项。这将打开一个对话框,询问我们是否要更改账户类型。
六、输入管理员密码
在对话框中,我们需要输入管理员密码以进行验证。如果没有设置管理员密码,则可以直接点击“确定”按钮。
七、选择“管理员”账户类型
在验证成功后,我们需要选择“管理员”账户类型。这将使我们的账户拥有管理员权限。
八、点击“确定”
在选择完“管理员”账户类型后,我们只需点击“确定”按钮即可完成账户类型更改。
九、打开Win11搜索栏
接下来,我们需要打开Win11搜索栏。我们可以通过按下Win键或者点击任务栏上方的搜索图标来打开搜索栏。
十、搜索“计算机管理”
在搜索栏中,我们需要输入“计算机管理”并点击搜索按钮。这将带我们进入Win11的计算机管理工具。
十一、点击“本地用户和组”
在计算机管理工具中,我们需要点击“本地用户和组”选项。这将展开“本地用户和组”子菜单。
十二、选择“用户”
在“本地用户和组”子菜单中,我们需要选择“用户”选项。这将展示所有用户的详细信息。
十三、右键单击管理员账户
在所有用户详细信息页面中,我们需要右键单击管理员账户。这将弹出一个菜单。
十四、选择“重命名”
在菜单中,我们需要选择“重命名”选项。这将允许我们更改管理员账户的名称。
十五、输入新的管理员账户名称
在弹出的对话框中,我们只需要输入新的管理员账户名称,并点击“确定”按钮。这将完成管理员账户名称的更改。
通过以上15个步骤,我们可以轻松地更改Win11管理员账户名称。请注意,更改管理员账户名称可能会对系统造成一些影响,请谨慎操作。希望以上教程能够帮助到大家。
版权声明:本文内容由互联网用户自发贡献,该文观点仅代表作者本人。本站仅提供信息存储空间服务,不拥有所有权,不承担相关法律责任。如发现本站有涉嫌抄袭侵权/违法违规的内容, 请发送邮件至 3561739510@qq.com 举报,一经查实,本站将立刻删除。