关闭剪贴板的自动复制功能,提升操作效率(教你关闭剪贴板自动复制功能)
29
2025-01-10
在平面设计和图形处理领域,经常会遇到需要复制图形并保持等距离排列的需求。使用PS软件,我们可以轻松实现这一目标,并且提高工作效率。本文将介绍如何使用PS进行连续等距离复制图形的技巧,帮助读者掌握关键步骤,轻松实现高效复制。
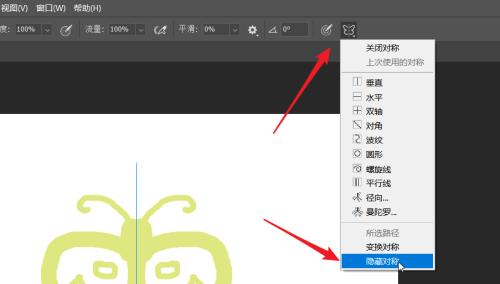
1.如何设置基准图形:确定要复制的图形并确保其位置和尺寸符合要求。
2.使用复制命令:选择基准图形后按下Ctrl+C进行复制,并按下Ctrl+V进行粘贴。
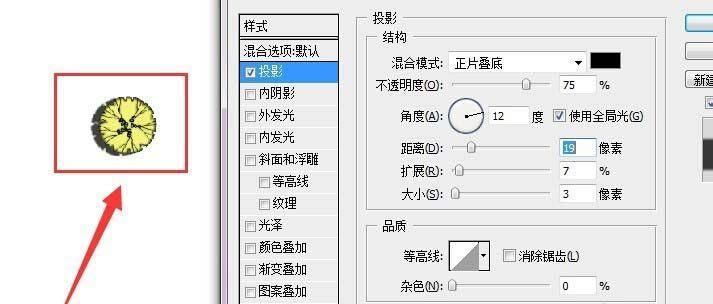
3.使用移动工具:选择复制出的图形,然后使用移动工具(V键)进行移动,将其放置到期望的位置。
4.使用对齐工具:选择所有复制出的图形,打开对齐工具(快捷键Ctrl+Shift+M),点击“水平居中”和“垂直居中”按钮,让图形保持等距离排列。
5.复制多个图形:按下Ctrl+D键,重复上述复制和对齐步骤,以复制多个图形并保持等距离排列。
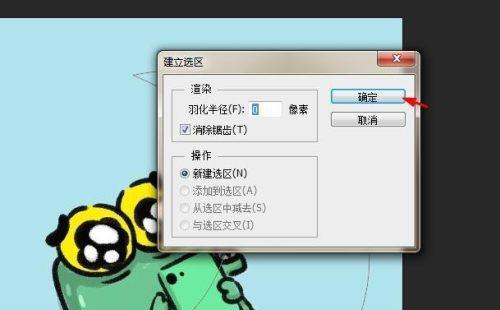
6.调整等距离间距:选择复制出的图形,按下Ctrl+T键打开变换工具,通过调整图形的尺寸来改变等距离间距。
7.使用间距工具:选择复制出的图形,打开间距工具(快捷键Ctrl+Alt+Shift+J),设置期望的等距离间距数值,将图形进行自动调整。
8.使用图案工具:打开图案工具(快捷键Shift+Alt+P),选择要复制的基准图形,然后通过拖拽调整复制出的图形的间距和数量。
9.应用参考线:打开参考线功能(快捷键Ctrl+R),通过拖动参考线来辅助进行等距离复制。
10.使用脚本扩展功能:下载安装适用于PS的脚本扩展,通过执行脚本来实现自动化的连续等距离复制。
11.使用动作面板:将连续等距离复制过程记录为一个动作,并将其保存到动作面板中,方便以后重复使用。
12.保存为模板:将已经实现连续等距离复制的图形保存为模板,以备将来直接应用于其他项目。
13.使用图层组合:将复制出的图形放置在一个图层组合中,可以更好地管理和调整图形的位置和尺寸。
14.结合其他功能:结合PS中的其他功能,如变形、滤镜等,可以进一步优化复制出的图形效果。
15.实践与通过大量实践和不断尝试,掌握连续等距离复制图形的技巧,并经验和注意事项。
使用PS软件,我们可以通过设置基准图形、使用复制命令、对齐工具和移动工具等,实现连续等距离复制图形。还可以通过调整间距、使用图案工具、参考线、脚本扩展、动作面板等功能,提高工作效率。熟练掌握这些技巧,将极大地方便平面设计师和图形处理者的工作。
版权声明:本文内容由互联网用户自发贡献,该文观点仅代表作者本人。本站仅提供信息存储空间服务,不拥有所有权,不承担相关法律责任。如发现本站有涉嫌抄袭侵权/违法违规的内容, 请发送邮件至 3561739510@qq.com 举报,一经查实,本站将立刻删除。