为什么检测不到win10更新系统了?
22
2025-01-05
在使用Windows10操作系统时,系统的自动更新功能可能会给用户带来一些困扰。有时候更新会占用大量的带宽和系统资源,造成电脑运行缓慢,甚至导致任务中断。为了解决这个问题,本文将为大家介绍如何关闭Win10的更新服务,让您更好地掌控自己的电脑。
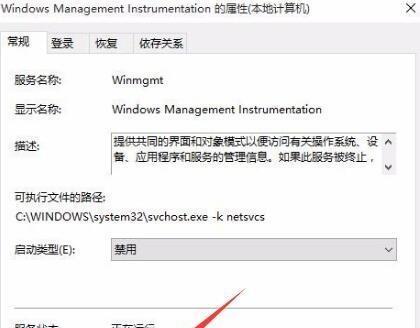
一、打开“服务”窗口
打开开始菜单,输入“服务”并点击“服务”图标。
二、找到“WindowsUpdate”服务
在弹出的“服务”窗口中,找到并点击“WindowsUpdate”服务。
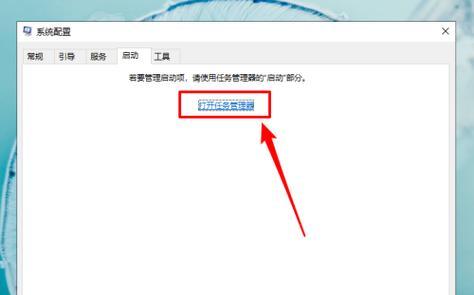
三、停止并禁用该服务
在“WindowsUpdate”属性窗口中,点击“停止”按钮停止该服务,并在“启动类型”下拉菜单中选择“禁用”。
四、禁用“WindowsUpdateOrchestrator”
在“服务”窗口中,找到并点击“WindowsUpdateOrchestrator”,重复第三步的操作,将其停止并禁用。
五、关闭“任务计划程序”
打开开始菜单,输入“任务计划程序”并点击进入。

六、找到“Microsoft\Windows\WindowsUpdate”文件夹
在左侧的目录中找到“Microsoft\Windows\WindowsUpdate”文件夹,展开该文件夹。
七、禁用“AutomaticAppUpdate”任务
在文件夹中找到名为“AutomaticAppUpdate”的任务,在右侧的操作区域中点击“禁用”。
八、禁用“ScheduledStart”
同样在该文件夹中找到“ScheduledStart”任务,点击右侧操作区域中的“禁用”。
九、关闭“Windows更新助手”
打开开始菜单,输入“任务管理器”并点击进入。
十、找到“Windows更新助手”进程
在任务管理器中的“进程”标签页下,找到并点击“Windows更新助手”进程。
十一、结束该进程
点击任务管理器右下角的“结束任务”按钮,结束“Windows更新助手”进程。
十二、修改注册表
按下Win+R键,打开运行窗口,输入“regedit”并点击确定。
十三、找到并打开“WindowsUpdate”文件夹
在注册表编辑器中,依次展开“HKEY_LOCAL_MACHINE\SOFTWARE\Policies\Microsoft\Windows”文件夹,找到并打开“WindowsUpdate”文件夹。
十四、创建一个新的DWORD值
在“WindowsUpdate”文件夹中,右击空白处,选择“新建”->“DWORD(32位)值”,并将其命名为“NoAutoUpdate”。
十五、将新值设置为1
双击新创建的“NoAutoUpdate”值,在弹出的对话框中将数值数据改为“1”,并点击确定。
通过以上简单的步骤,您可以成功地关闭Win10的更新服务,从而避免系统自动更新所带来的困扰。关闭更新服务可以让您更好地掌控电脑的使用,节省带宽和系统资源,使您的计算机运行更加顺畅。请注意,禁用更新服务可能导致您错过系统的安全补丁,因此在关闭更新服务之前,请确保您有其他可靠的安全防护措施。
版权声明:本文内容由互联网用户自发贡献,该文观点仅代表作者本人。本站仅提供信息存储空间服务,不拥有所有权,不承担相关法律责任。如发现本站有涉嫌抄袭侵权/违法违规的内容, 请发送邮件至 3561739510@qq.com 举报,一经查实,本站将立刻删除。