使用CAD2016切换经典模式快捷键的有效方法(简化操作)
28
2025-01-06
CAD2016作为一款广泛应用于工程设计和建模的软件,其界面和操作方式对于初学者来说可能存在一定的难度。然而,通过设置CAD2016为经典模式,可以使界面和操作更加直观、方便,提高工作效率。本文将详细介绍如何将CAD2016设置为经典模式,并提供一些设置时需要注意的事项。
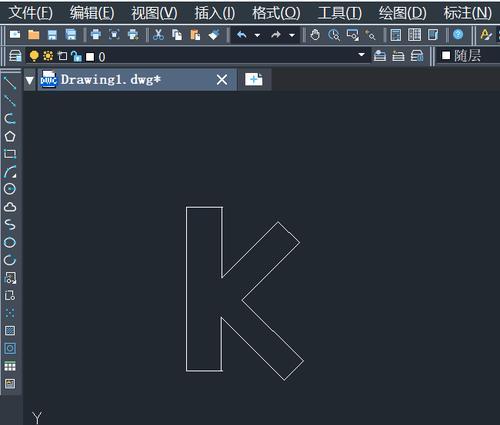
段落
1.设置CAD2016界面语言
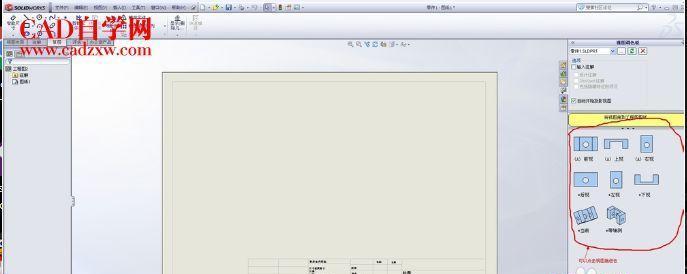
在CAD2016中打开选项对话框,选择"系统"选项卡,点击"语言",将界面语言设置为所需语言。
2.切换到经典模式
在选项对话框中,选择"用户界面"选项卡,在"当前工作区"下拉菜单中选择"经典"。

3.自定义工具栏
在选项对话框的"用户界面"选项卡中,点击"自定义工具栏"按钮,可以添加、删除或修改现有的工具栏按钮。
4.设置快捷键
点击选项对话框中的"快捷键"按钮,可以为CAD2016中的各种操作设置快捷键,方便快速调用常用功能。
5.调整工作区
在选项对话框的"用户界面"选项卡中,点击"工作区"按钮,可以调整CAD2016的工作区布局和显示方式。
6.管理工具栏和菜单栏
在选项对话框的"用户界面"选项卡中,点击"工具栏和菜单栏"按钮,可以管理显示、隐藏和重新排列工具栏和菜单栏。
7.设置绘图单位和标准
在选项对话框的"文件"选项卡中,点击"绘图标准",可以设置绘图单位、线型、字体等相关参数。
8.调整鼠标和指针设置
在选项对话框的"用户界面"选项卡中,点击"指针"按钮,可以设置鼠标在CAD2016中的行为和显示方式。
9.自定义颜色设置
在选项对话框的"文件"选项卡中,点击"颜色"按钮,可以自定义CAD2016中各种对象的颜色。
10.设置对象跟踪
在选项对话框的"草图"选项卡中,点击"对象捕捉"按钮,可以启用和配置对象跟踪功能,方便精确绘图。
11.设定撤销和重做次数
在选项对话框的"系统"选项卡中,点击"撤消"按钮,可以设置CAD2016的撤销和重做次数。
12.设置绘图空间
在选项对话框的"文件"选项卡中,点击"绘图空间"按钮,可以设置CAD2016的绘图空间类型和布局。
13.设定文件保存选项
在选项对话框的"打开和保存"选项卡中,点击"文件保存",可以设定CAD2016的自动保存和备份选项。
14.导入和导出设置
在选项对话框的"文件"选项卡中,点击"导入和导出"按钮,可以将CAD2016的设置导出为文件,或者从文件中导入设置。
15.保存并应用设置
在设置完毕后,点击选项对话框中的"应用"按钮,并在对话框关闭前点击"确定"按钮,将所做的设置应用到CAD2016中。
通过本文的介绍,您可以了解如何将CAD2016设置为经典模式,并掌握一些常用的设置技巧。这些设置将使CAD2016的界面和操作更加符合您的习惯,提高工作效率。记得保存并应用您的设置,享受CAD2016带来的便利吧!
版权声明:本文内容由互联网用户自发贡献,该文观点仅代表作者本人。本站仅提供信息存储空间服务,不拥有所有权,不承担相关法律责任。如发现本站有涉嫌抄袭侵权/违法违规的内容, 请发送邮件至 3561739510@qq.com 举报,一经查实,本站将立刻删除。