安卓手机拍照变黑白如何恢复?有没有简单的方法?
36
2024-12-15
在现代社会中,我们对于移动设备的依赖越来越大。而我们的手机不仅仅可以用来通话、上网和拍照,还可以将其作为无线鼠标和键盘,实现远程控制电脑。本文将介绍如何使用免费的安卓手机实现这一功能。
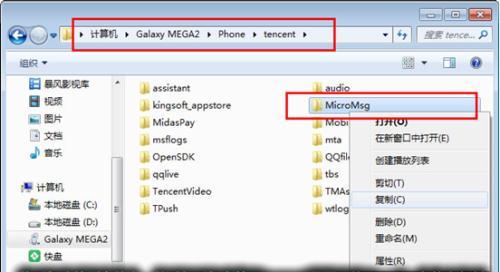
1.下载并安装适用于安卓手机的远程控制应用
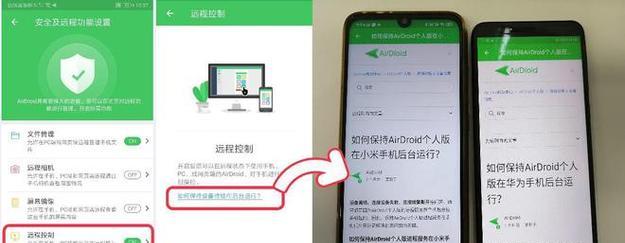
在GooglePlay商店中搜索并下载适用于安卓手机的远程控制应用,例如TeamViewer、ChromeRemoteDesktop等。
2.在电脑上下载并安装相应的远程控制软件
在电脑上下载并安装与手机应用对应的远程控制软件,确保手机和电脑可以进行连接。
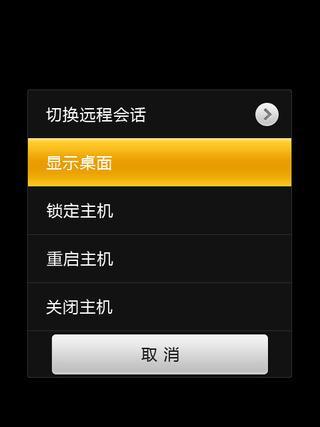
3.连接手机和电脑在同一网络下
确保手机和电脑连接在同一个Wi-Fi网络下,以便能够进行稳定的远程控制操作。
4.打开手机远程控制应用并登录账号
打开手机上的远程控制应用,并使用账号登录,以便与电脑进行连接。
5.打开电脑上的远程控制软件并登录账号
打开电脑上的远程控制软件,并使用相同的账号登录,以便与手机进行连接。
6.在手机上选择要连接的电脑
在手机上选择要连接的电脑,在列表中找到你想要控制的电脑并点击连接。
7.接受电脑上的远程控制请求
在电脑上接受手机发送的远程控制请求,确保手机可以操控电脑。
8.使用手机作为鼠标进行远程控制
通过手指在手机屏幕上滑动,实现鼠标的移动,并通过点击屏幕来模拟鼠标左键和右键的功能。
9.使用手机键盘进行远程输入
通过手机屏幕上的虚拟键盘,实现对电脑的远程输入。可以输入文字、命令等。
10.切换屏幕操作和触摸操作模式
根据需要,可以切换手机屏幕操作和触摸操作模式,以便更好地适应不同的应用和场景。
11.传输文件和数据
通过远程控制软件,可以将文件和数据从手机传输到电脑,或者从电脑传输到手机。
12.远程关机和重启电脑
在远程控制应用中,可以找到关机和重启电脑的选项,方便进行远程操作。
13.使用手机进行远程屏幕截图和录屏
通过远程控制应用,可以使用手机对电脑的屏幕进行截图和录屏操作。
14.设置远程控制的安全性
在远程控制应用和软件中,可以设置密码、双重验证等安全措施,保护你的远程控制操作。
15.小结:使用免费的安卓手机远程控制电脑不仅方便实用,而且操作简单。通过下载相应的应用和软件,连接同一网络,你就可以将你的手机变成无线鼠标和键盘,轻松实现远程控制电脑的功能。无论是在办公、学习还是娱乐中,这一功能都能为我们带来更便捷的操作体验。
版权声明:本文内容由互联网用户自发贡献,该文观点仅代表作者本人。本站仅提供信息存储空间服务,不拥有所有权,不承担相关法律责任。如发现本站有涉嫌抄袭侵权/违法违规的内容, 请发送邮件至 3561739510@qq.com 举报,一经查实,本站将立刻删除。