如何用手机恢复U盘删除的文件?步骤是什么?
42
2024-11-22
在如今科技发达的时代,我们几乎每个人都使用电脑。而在使用电脑的过程中,难免会遇到系统崩溃、病毒感染等问题,这时候重新安装操作系统就成为了必要的选择。本文将为您详细介绍如何利用U盘自行安装系统的方法,即使您是个新手,也能轻松搞定!
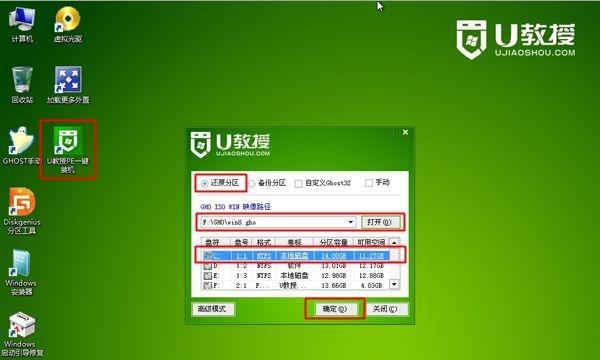
一、选择适合自己的操作系统
1.选择合适的操作系统版本:Windows、MacOS、Linux等。
2.根据个人需求选择32位或64位版本。
二、准备所需材料和工具
3.购买一台可靠的U盘。
4.下载所需操作系统镜像文件。
5.下载Rufus等U盘制作工具。

三、格式化U盘并制作启动盘
6.将U盘插入电脑并打开Rufus软件。
7.选择U盘设备,点击“选择”按钮选择已下载的操作系统镜像文件。
8.调整分区方案和文件系统,并点击“开始”按钮进行制作。
四、调整电脑启动顺序
9.重启电脑,按下对应快捷键进入BIOS设置界面。
10.找到“启动顺序”选项,将U盘设备移动到第一位。
11.保存设置并退出BIOS。
五、安装系统
12.重启电脑,U盘会自动引导进入安装界面。
13.根据提示选择语言、时间等设置。
14.选择安装位置,并进行格式化和分区。
15.点击“安装”按钮,等待系统安装完成。
通过本文的教程,您已经学会了如何使用U盘自己安装操作系统。只要按照步骤进行操作,即使是新手也能轻松搞定。在遇到系统问题时,不再需要专业人员的帮助,节省了时间和金钱。相信通过不断练习,您的操作水平会越来越高!
U盘装系统是一种方便快捷的方式,能够帮助新手轻松安装操作系统。本教程将为大家详细介绍U盘装系统的步骤和注意事项,希望能够帮助到有需要的读者。
准备工作
1.确保你拥有一个可用的U盘和一个可用的计算机
2.下载所需的操作系统镜像文件
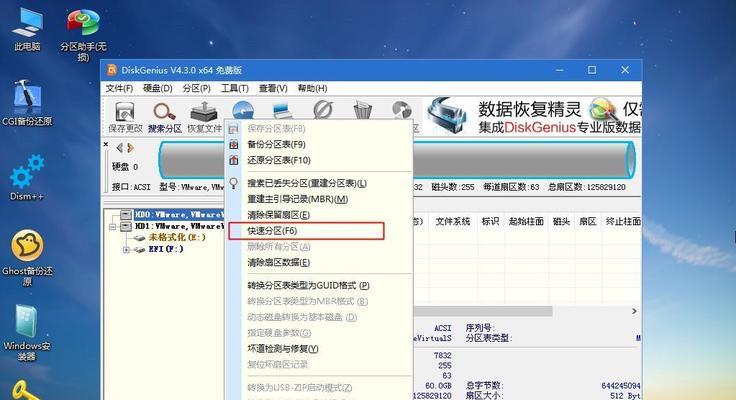
3.了解你要安装的操作系统的系统要求
格式化U盘
1.连接U盘至计算机
2.打开计算机中的磁盘管理工具
3.选择U盘并进行格式化操作
制作可启动U盘
1.下载并安装一个可靠的U盘制作工具
2.打开制作工具并选择正确的U盘
3.导入下载好的操作系统镜像文件并进行制作过程
设置计算机启动顺序
1.重启计算机,并进入BIOS设置界面
2.找到启动选项,并将U盘设置为第一启动项
3.保存设置并退出BIOS界面
安装操作系统
1.重新启动计算机,系统将从U盘启动
2.进入操作系统安装界面,并按照提示进行安装
3.根据个人需求选择安装方式、分区等选项
等待安装完成
1.安装过程可能需要一些时间,请耐心等待
2.系统将会进行自动重启和配置,不要中途断电或干扰
完成安装
1.安装完成后,系统会要求你进行一些初始设置
2.按照提示完成设置过程,并登录系统
检查系统完整性
1.打开系统设置界面,检查操作系统版本和硬件信息是否正确
2.确保所有设备的驱动程序都已正确安装
安装必要的软件和驱动程序
1.下载并安装常用软件和所需的硬件驱动程序
2.更新系统和驱动程序,确保系统的安全性和稳定性
备份系统
1.安装完成后,及时备份操作系统,以防意外情况发生
2.使用备份工具将操作系统备份至其他存储设备
解决常见问题
1.介绍一些常见的安装问题及解决方法
2.提供一些常见问题的解决途径和参考资料
注意事项
1.安装过程中,保持U盘和计算机的稳定连接
2.遵循操作系统的安装提示和警告信息
遇到问题怎么办
1.若在安装过程中遇到问题,请及时搜索相关解决方案
2.在相关论坛或社群中咨询并寻求帮助
注意事项
1.在安装完成后,定期更新系统和软件
2.定期清理垃圾文件和磁盘碎片,优化系统性能
通过本教程,你已经学会了如何使用U盘自己安装操作系统。希望这个教程能够帮助到你,并让你轻松完成系统安装。记住,随时保持备份,并小心操作,享受你的新系统吧!
版权声明:本文内容由互联网用户自发贡献,该文观点仅代表作者本人。本站仅提供信息存储空间服务,不拥有所有权,不承担相关法律责任。如发现本站有涉嫌抄袭侵权/违法违规的内容, 请发送邮件至 3561739510@qq.com 举报,一经查实,本站将立刻删除。