为什么检测不到win10更新系统了?
59
2024-11-18
在Win10系统中,高级启动模式是一个强大而有用的功能,它可以让用户在系统启动时进行一系列的设置和修复操作。然而,这些功能往往隐藏在系统背后,很多用户并不知道如何利用高级启动模式来解决一些问题。本文将为您介绍Win10高级启动模式下的各种命令,帮助您轻松掌握这些隐藏功能,让您的系统更加强大和稳定。
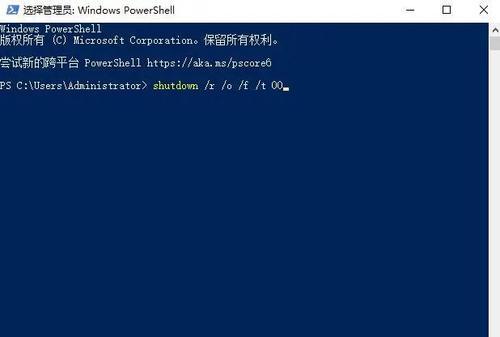
进入Win10高级启动模式
重启到上一次正常工作状态
安全模式
安全模式+网络支持
命令提示符
自动修复
系统还原
恢复到默认设置
启用低分辨率模式
关闭驱动程序签名强制要求
启动设置
重置电脑
退出高级启动模式
使用高级启动模式命令修复系统故障
备份系统文件和数据
进入Win10高级启动模式
在Win10系统中,进入高级启动模式有多种方法。您可以通过“设置”菜单、“系统恢复选项”或者直接使用命令行来进入高级启动模式。无论使用哪种方法,关键是要确保进入到高级启动模式的命令行界面。
重启到上一次正常工作状态
如果您的Win10系统最近出现了一些问题,但之前一切正常,那么可以选择进入“重启到上一次正常工作状态”选项。这个命令会将系统还原到最近一次正常工作的状态,以帮助您解决问题。
安全模式
安全模式是Win10高级启动模式中的一个重要功能。进入安全模式后,系统只会加载最基本的驱动程序和服务,以确保系统的稳定性。这个模式非常适合用于解决一些驱动程序或者软件引起的问题。
安全模式+网络支持
如果您需要在安全模式下进行一些网络相关的操作,比如更新驱动程序或者下载安装补丁,那么可以选择进入“安全模式+网络支持”。这样,在安全模式下您就可以通过网络访问互联网了。
命令提示符
命令提示符是高级启动模式中非常有用的一个命令行工具。通过命令提示符,您可以输入各种命令来执行一系列的操作,比如修复系统文件、重建启动项等。
自动修复
如果您的系统遇到了一些启动问题,比如无法启动或者出现蓝屏等情况,那么可以选择进入“自动修复”选项。系统会自动扫描并修复一些常见的启动问题,以帮助您恢复系统的正常工作。
系统还原
系统还原是一个非常有用的功能,它可以帮助您在出现问题时恢复到之前的某个时间点。进入高级启动模式后,选择“系统还原”,然后按照提示进行操作即可。
恢复到默认设置
如果您的系统出现了严重的问题,无法通过其他方法解决,那么可以选择进入“恢复到默认设置”选项。这个命令会将系统恢复到出厂设置,但会保留您的个人文件和数据。
启用低分辨率模式
有时候,系统启动后可能出现分辨率不适配的情况,导致显示效果不佳。在高级启动模式下,您可以选择“启用低分辨率模式”,系统会以较低的分辨率启动,以解决显示问题。
关闭驱动程序签名强制要求
在一些情况下,您可能需要安装一些未经数字签名的驱动程序。在高级启动模式下,可以选择“关闭驱动程序签名强制要求”,这样系统就不会拒绝安装未经签名的驱动程序了。
启动设置
通过“启动设置”选项,您可以更改系统启动的方式,比如禁用启动画面、启动时显示详细信息等。这样可以帮助您更好地了解系统启动过程和解决启动问题。
重置电脑
如果您想彻底清除系统上的所有数据,并将系统恢复到出厂设置,可以选择“重置电脑”选项。在执行这个命令前,请务必备份您的重要文件和数据。
退出高级启动模式
在完成了所有需要的操作后,您可以选择退出高级启动模式。在命令提示符下输入“exit”命令,系统将重新启动进入正常模式。
使用高级启动模式命令修复系统故障
通过使用高级启动模式下的各种命令,您可以轻松修复系统故障。比如使用“sfc/scannow”命令来扫描并修复系统文件,或者使用“bootrec/fixmbr”命令来修复引导记录等。
备份系统文件和数据
在进行一些比较危险的操作前,比如重置电脑或者恢复到默认设置,建议您先备份系统文件和重要数据。这样可以确保在出现意外情况时能够及时恢复数据。
Win10高级启动模式是一个强大而有用的功能,通过掌握其中的各种命令,您可以轻松解决系统故障、修复启动问题,并进行一些高级设置。通过本文介绍的方法,相信您已经掌握了Win10高级启动模式的使用技巧,让您的系统更强大和稳定。
随着Win10操作系统的日益普及,用户也面临着各种系统故障的挑战。而掌握Win10高级启动模式的命令,不仅能够帮助用户应对各种故障,还能对系统进行优化,提升性能。本文将详细介绍Win10高级启动模式命令的使用方法及其功能,帮助读者轻松解决系统问题。
一、进入高级启动模式的几种方式
1.通过Shift+重启进入高级启动模式
2.通过系统设置进入高级启动模式
3.通过命令提示符进入高级启动模式
二、使用BCDEDIT命令修复引导问题
1.了解BCDEDIT命令的作用和使用场景
2.使用BCDEDIT命令修复引导文件或修改引导项
3.利用BCDEDIT命令创建新的引导项
三、通过DISM命令修复映像文件
1.介绍DISM命令及其功能
2.使用DISM命令检查映像文件的完整性
3.使用DISM命令修复映像文件中的错误
四、使用SFC命令扫描和修复系统文件
1.了解SFC命令的作用和使用场景
2.使用SFC命令扫描系统文件的完整性
3.使用SFC命令修复系统文件中的错误
五、利用CHKDSK命令修复磁盘错误
1.介绍CHKDSK命令及其功能
2.使用CHKDSK命令扫描和修复磁盘错误
3.使用CHKDSK命令进行磁盘恢复操作
六、使用BOOTREC命令修复启动问题
1.了解BOOTREC命令的作用和使用场景
2.使用BOOTREC命令重新生成启动记录
3.使用BOOTREC命令修复启动配置文件
七、利用NETSH命令重置网络设置
1.介绍NETSH命令及其功能
2.使用NETSH命令重置网络适配器设置
3.使用NETSH命令重置网络组件和设置
八、通过REGEDIT命令编辑注册表
1.了解REGEDIT命令的作用和使用场景
2.使用REGEDIT命令备份和还原注册表
3.使用REGEDIT命令修改注册表项和数值
九、使用CHKNTFS命令检查和修复磁盘错误
1.介绍CHKNTFS命令及其功能
2.使用CHKNTFS命令检查磁盘错误
3.使用CHKNTFS命令修复磁盘错误
十、通过IPCONFIG命令重置网络配置
1.了解IPCONFIG命令的作用和使用场景
2.使用IPCONFIG命令查看和刷新网络配置
3.使用IPCONFIG命令释放和续约IP地址
十一、利用TASKLIST命令查看进程信息
1.介绍TASKLIST命令及其功能
2.使用TASKLIST命令查看当前运行的进程列表
3.使用TASKLIST命令结束指定的进程
十二、使用EVENTVWR命令查看事件日志
1.了解EVENTVWR命令的作用和使用场景
2.使用EVENTVWR命令打开事件查看器
3.使用EVENTVWR命令查看和分析系统事件日志
十三、通过PERFMON命令监测系统性能
1.介绍PERFMON命令及其功能
2.使用PERFMON命令打开性能监视器
3.使用PERFMON命令监测和分析系统性能指标
十四、利用MSCONFIG命令管理启动项和服务
1.了解MSCONFIG命令的作用和使用场景
2.使用MSCONFIG命令配置启动项和服务
3.使用MSCONFIG命令优化系统启动速度
十五、通过TASKKILL命令结束进程
1.介绍TASKKILL命令及其功能
2.使用TASKKILL命令结束指定的进程
3.使用TASKKILL命令批量结束多个进程
通过本文的介绍,我们了解了Win10高级启动模式命令的使用方法及其功能。掌握这些命令,用户可以轻松解决系统故障,并对系统进行修复和优化。同时,也提醒读者在操作这些命令时要谨慎,避免对系统造成不可逆的损坏。希望本文能够帮助到读者,使他们更好地应对Win10系统问题。
版权声明:本文内容由互联网用户自发贡献,该文观点仅代表作者本人。本站仅提供信息存储空间服务,不拥有所有权,不承担相关法律责任。如发现本站有涉嫌抄袭侵权/违法违规的内容, 请发送邮件至 3561739510@qq.com 举报,一经查实,本站将立刻删除。