平板电脑如何打开excel键盘?操作步骤是什么?
33
2024-11-17
在现代信息化时代,图表成为了一种重要的数据可视化工具,它能够直观地展示数据之间的关系和趋势。Excel作为一款功能强大的电子表格软件,不仅可以进行数据录入和计算,还可以轻松制作各种图表。本文将详细介绍以Excel制作图表的步骤和技巧,帮助读者快速掌握这一技能。
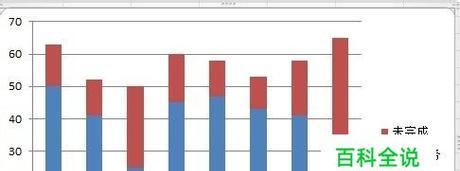
一:准备数据(关键字:数据准备)
在制作图表之前,首先需要准备好要展示的数据。打开Excel软件,创建一个新的工作簿,并将相关数据输入到工作表中。确保数据的准确性和完整性,并按照一定的格式进行整理和排列。
二:选择合适的图表类型(关键字:图表类型选择)
根据数据的性质和要展示的目的,选择合适的图表类型是制作图表的重要一步。Excel提供了多种常见的图表类型,如柱状图、折线图、饼图等。根据数据的特点和需求,在Excel的“插入”菜单中选择相应的图表类型。
三:插入图表(关键字:图表插入)
在选定图表类型之后,选中要展示的数据范围,然后点击Excel菜单中的“插入”选项卡,在图表组中选择相应的图表类型。Excel会自动根据选定的数据范围生成一个初始的图表,并将其插入到工作表中。
四:调整图表样式(关键字:样式调整)
一般情况下,初始的图表样式可能与我们的需求不完全符合。Excel提供了丰富的样式和布局选项,可以对图表进行进一步的美化和调整。通过点击图表上的各种元素,如标题、坐标轴、数据系列等,可以进行字体、颜色、线条等方面的调整。
五:添加数据标签(关键字:数据标签)
为了更清晰地展示数据,可以在图表上添加数据标签。数据标签可以显示每个数据点的具体数值,使得观众能够直观地理解和比较数据。在Excel中,通过右键点击图表并选择“添加数据标签”选项即可完成此操作。
六:设置坐标轴(关键字:坐标轴设置)
坐标轴是图表中非常重要的元素之一,它直接影响着数据的展示效果和分析结果。在Excel中,可以对坐标轴进行多种设置,如刻度尺、标签、显示范围等。通过右键点击坐标轴并选择“格式化轴”选项,可以对坐标轴进行个性化的调整。
七:添加图表标题(关键字:图表标题)
为了更好地说明图表的含义和目的,可以在图表上方添加一个清晰的标题。通过选中图表并在Excel的“布局”选项卡中选择“图表标题”,然后选择相应的位置和样式,即可完成标题的添加。
八:设置图例(关键字:图例设置)
图例是用于标示不同数据系列的重要元素之一,它可以使得读者更好地理解和比较图表上的数据。在Excel中,可以对图例进行位置、样式、字体等方面的设置。通过右键点击图例并选择“格式化图例”选项,可以对图例进行个性化的调整。
九:调整数据系列(关键字:数据系列调整)
数据系列是构成图表的基本元素,它反映了不同数据之间的关系和差异。在Excel中,可以对数据系列进行多种调整,如颜色、标记、数据范围等。通过右键点击数据系列并选择“格式化数据系列”选项,可以对数据系列进行进一步的个性化设置。
十:添加数据表格(关键字:数据表格)
为了更详细地展示数据,可以在图表下方添加一个数据表格。数据表格可以显示每个数据点的具体数值,并提供更多的信息和分析维度。通过选中图表并在Excel的“布局”选项卡中选择“数据表格”,然后选择相应的样式和位置,即可完成数据表格的添加。
十一:调整图表大小(关键字:图表大小调整)
根据实际需要和展示场景,可以对图表的大小进行调整。通过选中图表并拖拽边缘或角落的调整手柄,可以改变图表的宽度和高度。还可以通过右键点击图表并选择“大小和属性”选项,进一步精确地设置图表的尺寸和比例。
十二:保存和分享图表(关键字:图表保存与分享)
在制作完成并调整好的图表之后,应该及时保存并分享给他人。通过Excel的“文件”选项卡中的“另存为”命令,可以将图表保存为Excel文件或者其他常见的图片格式,如PNG、JPEG等。保存后,可以通过电子邮件、即时通讯工具或者社交媒体分享给其他人。
十三:常见问题及解决方法(关键字:图表制作常见问题)
在图表制作过程中,可能会遇到一些常见的问题,如数据不准确、图表样式不理想等。在Excel的帮助文档或者互联网上,可以找到大量关于图表制作的教程和解决方案。如果遇到问题,可以通过搜索关键字或咨询专业人士进行解决。
十四:练习与实践(关键字:图表制作练习)
学以致用是掌握任何技能的关键,图表制作也不例外。通过自己的练习和实践,可以更深入地理解和掌握Excel制作图表的技巧。可以选择一些真实的数据进行练习,尝试不同的图表类型和样式,提升自己的图表制作能力。
十五:(关键字:Excel制作图表)
通过本文的介绍,我们了解了以Excel制作图表的详细步骤和技巧。准备数据、选择合适的图表类型、插入图表、调整样式和布局、添加标题和标签等都是制作图表过程中需要注意的关键点。通过不断练习和实践,我们可以在工作和学习中灵活运用Excel制作专业而美观的图表,提升数据分析和沟通的效果。
在日常工作和学习中,经常需要使用Excel来制作各种图表,用以直观地展示数据和趋势。然而,对于一些初学者来说,可能不知道从何开始制作图表,或者不清楚具体的步骤和技巧。本文将详细介绍使用Excel制作图表的步骤,帮助读者轻松掌握图表制作的技巧和方法。
选择合适的图表类型
在制作图表之前,首先要根据数据的性质和要表达的信息选择合适的图表类型。常见的图表类型有折线图、柱状图、饼图等,每种图表类型都有其适用的场景和特点。
准备好要用于制作图表的数据
在制作图表之前,需要确保已经准备好要用于制作图表的数据。可以将数据输入到Excel的工作表中,并且按照一定的格式进行组织和排列,以便后续制作图表时能够方便地引用和处理。
打开Excel并创建一个新的工作簿
在制作图表之前,需要先打开Excel并创建一个新的工作簿。可以通过双击Excel的图标或者从开始菜单中选择Excel来打开软件,在Excel中点击“新建”按钮创建一个新的工作簿。
输入数据并进行格式设置
在新建的工作簿中,可以输入准备好的数据,并进行一些格式设置,以便后续制作图表时能够更好地展示数据和趋势。可以设置字体、颜色、边框等格式,也可以对数据进行排序和筛选。
选中要制作图表的数据
在进行图表制作之前,需要先选中要制作图表的数据。可以通过鼠标拖动或者使用快捷键来选中一定范围的数据,也可以使用鼠标单击来选中单个数据。
点击“插入”选项卡并选择合适的图表类型
在选中要制作图表的数据后,可以点击Excel顶部的“插入”选项卡,并在弹出的菜单中选择合适的图表类型。根据之前选择的图表类型,可以选择折线图、柱状图、饼图等。
调整图表大小和位置
在插入图表后,可能需要调整图表的大小和位置,以便更好地展示和布局。可以通过鼠标拖动或者使用图表工具栏上的按钮来调整图表的大小和位置。
编辑和修改图表的元素
在制作图表之后,可能需要对图表的元素进行一些编辑和修改,以便更好地表达数据和趋势。可以编辑图表的标题、轴标签、图例等元素,并进行格式设置,如改变字体、颜色、对齐方式等。
添加数据标签和数据系列
在图表中添加数据标签和数据系列,可以更直观地展示数据和趋势。可以在图表上方或者下方添加数据标签,并对数据系列进行添加、删除或者修改。
设置图表的样式和主题
为了使图表更加美观和专业,可以设置图表的样式和主题。可以选择不同的样式和主题,如颜色、线条、阴影等,以适应不同的需求和场景。
保存和导出图表
在完成图表制作后,可以将图表保存为Excel文件,方便以后的查看和编辑。也可以将图表导出为图片或者PDF文件,以便在其他软件或者平台中使用和分享。
添加图表说明和注释
为了更好地解释图表中的数据和趋势,可以添加图表说明和注释。可以在图表周围添加文字说明,也可以使用注释框来标注特定的数据点或者趋势。
添加数据标尺和辅助线
为了更清晰地展示数据和趋势,可以添加数据标尺和辅助线。可以设置横轴和纵轴的刻度,并添加水平或者垂直的辅助线,以便更好地对比和分析数据。
调整图表的数据范围和显示方式
在制作图表时,有时候需要调整图表的数据范围和显示方式,以便更好地展示和分析数据。可以修改图表的坐标轴范围,调整数据点的大小和形状,甚至使用动画效果来展示数据的变化。
添加图表的标题和图例
在完成图表制作之后,为了更好地表达图表的含义和内容,可以添加图表的标题和图例。可以在图表上方或者下方添加标题,并在图表旁边添加图例,以便读者更好地理解和解读图表。
通过本文详细介绍了使用Excel制作图表的步骤,包括选择图表类型、准备数据、创建工作簿、输入数据并进行格式设置、选中数据、插入图表、调整大小和位置、编辑和修改元素、添加数据标签和系列、设置样式和主题、保存和导出图表、添加说明和注释、添加数据标尺和辅助线、调整数据范围和显示方式、添加标题和图例等。希望读者能够通过本文掌握Excel制作图表的技巧和方法,更好地展示和分析数据。
版权声明:本文内容由互联网用户自发贡献,该文观点仅代表作者本人。本站仅提供信息存储空间服务,不拥有所有权,不承担相关法律责任。如发现本站有涉嫌抄袭侵权/违法违规的内容, 请发送邮件至 3561739510@qq.com 举报,一经查实,本站将立刻删除。