苹果mac使用技巧大全?如何提高工作效率和个性化设置?
43
2024-10-01
Mac电脑是广泛使用的个人电脑之一,但是随着时间的推移,磁盘空间可能会变得紧张。为了避免在关键时刻出现存储问题,检查磁盘剩余空间变得至关重要。本文将向您介绍一种简单快捷的方法,通过使用命令来查看Mac上的磁盘剩余空间。
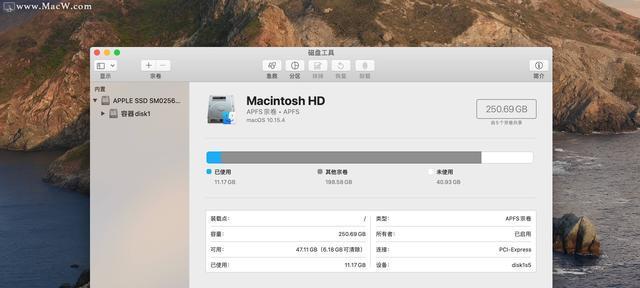
1.查看硬盘总容量:
在终端中输入“df-h”命令可以查看系统硬盘的总容量、已使用容量以及剩余容量,以便您了解硬盘的整体情况。
2.检查磁盘占用情况:
使用命令“du-sh”加上目标文件夹的路径,可以查看特定文件夹的大小,以确定哪些文件夹占用了大量的磁盘空间。
3.找出最大的文件:
通过命令“sudodu-ahx/|sort-rh|head-10”可以找出整个系统中最大的10个文件,帮助您迅速定位并删除占用空间较大的文件。
4.检查应用程序占用空间:
通过命令“du-sh/Applications/*”可以查看各个应用程序所占用的磁盘空间大小,以便您清理不常使用的应用程序释放空间。
5.检查用户文件夹占用空间:
输入命令“du-sh/Users/*”可以查看各个用户文件夹所占用的磁盘空间大小,帮助您找出哪些用户文件夹中的文件占用了较大的空间。
6.检查下载文件夹占用空间:
使用命令“du-sh~/Downloads/*”可以查看下载文件夹中各个文件的大小,以便您清理不再需要的文件。
7.检查垃圾文件占用空间:
通过命令“sudodu-sh/Library/Caches/*”可以查看系统缓存文件夹中的文件大小,帮助您清理垃圾文件释放空间。
8.检查邮件附件占用空间:
输入命令“du-sh~/Library/Mail/IMAP-*/*/@Attachments”可以查看邮件附件所占用的磁盘空间大小,以便您删除不需要的附件。
9.检查iCloudDrive占用空间:
使用命令“du-sh~/Library/Mobile\Documents/com\~apple\~CloudDocs”可以查看iCloudDrive所占用的磁盘空间大小。
10.检查TimeMachine备份占用空间:
输入命令“du-sh/Volumes/*/Backups.backupdb”可以查看TimeMachine备份所占用的磁盘空间大小,帮助您管理备份文件以释放空间。
11.清理系统日志文件:
使用命令“sudorm-rf/var/log/*”可以清理系统日志文件,这些文件可能会占用大量的磁盘空间。
12.检查其他驱动器占用空间:
如果您连接了其他外部驱动器,可以使用命令“df-h”查看这些驱动器的容量和剩余空间。
13.清理垃圾文件夹:
通过命令“sudorm-rf~/.Trash/*”可以清理垃圾箱中的文件,以释放磁盘空间。
14.使用磁盘工具进行优化:
Mac提供了磁盘工具,可以通过“应用程序”>“实用工具”>“磁盘工具”来进行磁盘优化和修复,以最大程度地释放空间。
15.定期清理磁盘空间:
为了避免磁盘空间紧张,建议定期清理不再需要的文件、程序和垃圾文件,以确保您的Mac始终保持良好的性能。
通过使用命令,您可以轻松查看Mac上的磁盘剩余空间,并根据需要进行相应的清理和优化,以确保您的Mac运行顺畅且有足够的存储空间。无论是检查整个系统的占用情况,还是针对特定的文件夹或应用程序进行检查,这些命令都能帮助您更好地管理磁盘空间。记住定期清理磁盘空间是保持Mac性能的关键。
在使用Mac电脑的过程中,我们经常会遇到需要查看磁盘剩余空间的情况,例如需要安装新应用程序或下载大文件时。虽然我们可以在“关于本机”中找到相关信息,但通过终端命令查看磁盘剩余空间更加直接和方便。本文将介绍如何利用Mac终端命令快速查看磁盘剩余空间,并提供了一些其他有用的命令来帮助您管理存储空间。
查看整个磁盘的剩余空间
1.使用"df"命令查看整个磁盘的剩余空间
通过在终端中输入"df-h"命令,系统将会显示磁盘的使用情况,包括剩余空间和已使用空间。
查看指定目录的剩余空间
2.使用"df"命令查看指定目录的剩余空间
通过在终端中输入"df-h/path/to/directory"命令,系统将会显示指定目录的使用情况,包括剩余空间和已使用空间。
查看磁盘占用情况
3.使用"du"命令查看磁盘占用情况
通过在终端中输入"du-sh/path/to/directory"命令,系统将会显示指定目录及其子目录的磁盘使用情况。这对于查找占用存储空间较多的文件或文件夹非常有用。
查看文件或文件夹的大小
4.使用"du"命令查看文件或文件夹的大小
通过在终端中输入"du-sh/path/to/file_or_directory"命令,系统将会显示指定文件或文件夹的大小。这对于了解特定文件或文件夹的大小非常有帮助。
查看磁盘使用情况的图形化界面
5.使用“DiskUtility”应用程序查看磁盘使用情况的图形化界面
除了终端命令,Mac还提供了一个名为“DiskUtility”的应用程序,可通过图形化界面来查看磁盘使用情况。这个应用程序更加直观易用,适合新手用户。
清理磁盘空间
6.使用“DiskUtility”应用程序清理磁盘空间
“DiskUtility”应用程序不仅可以查看磁盘使用情况,还可以清理磁盘空间。通过选择“清理磁盘”选项,系统将会分析磁盘上的不必要文件,并提供删除选项。
使用命令清理磁盘空间
7.使用终端命令清理磁盘空间
通过终端命令"sudorm-rf/path/to/file_or_directory"来删除不必要的文件或文件夹,以释放磁盘空间。请注意,在使用此命令时要小心,确保不要删除重要文件。
清理下载文件
8.清理下载文件夹中的文件
通过终端命令"rm-rf~/Downloads/*"来删除下载文件夹中的所有文件。这可以帮助您释放磁盘空间并保持下载文件夹的整洁。
清理垃圾箱
9.清空垃圾箱以释放磁盘空间
通过在终端中输入"rm-rf~/.Trash/*"命令,可以清空垃圾箱并释放磁盘空间。
查找大文件
10.使用终端命令查找大文件
通过在终端中输入"find/path/to/directory-size+100M"命令,可以查找指定目录中大小超过100MB的大文件。这对于找到占用大量存储空间的文件非常有用。
清理系统日志
11.清理系统日志以释放磁盘空间
通过终端命令"sudorm-rf/var/log/*"来清理系统日志,以释放磁盘空间。请注意,在执行此命令之前,请确保您了解清理系统日志的风险。
使用“OmniDiskSweeper”应用程序
12.使用“OmniDiskSweeper”应用程序查找大文件
“OmniDiskSweeper”是一款可以帮助您找到大文件并清理磁盘空间的应用程序。它提供了直观的界面和详细的文件列表,帮助您快速了解占用存储空间较多的文件。
备份重要文件
13.备份重要文件以释放磁盘空间
如果您有一些重要文件或数据,但却没有足够的存储空间,可以考虑将这些文件备份到外部硬盘或云存储服务中。这样不仅可以释放磁盘空间,还可以保护重要数据。
定期整理文件
14.定期整理文件以释放磁盘空间
建立一个定期整理文件的习惯,删除不再需要的文件或整理归档文件夹。这样可以减少存储空间的占用,并保持系统的整洁。
通过掌握Mac终端命令查看磁盘剩余空间,您可以更方便地管理存储空间。无论是查看整个磁盘的剩余空间还是查看特定目录的使用情况,这些命令都能帮助您快速了解存储空间的情况。清理磁盘空间、查找大文件和备份重要文件等操作也可以帮助您优化存储空间的利用。请根据实际需求选择适合自己的方法,保持Mac系统的高效运行。
版权声明:本文内容由互联网用户自发贡献,该文观点仅代表作者本人。本站仅提供信息存储空间服务,不拥有所有权,不承担相关法律责任。如发现本站有涉嫌抄袭侵权/违法违规的内容, 请发送邮件至 3561739510@qq.com 举报,一经查实,本站将立刻删除。